تلميح Windows 8.1: أضف Windows Defender إلى قائمة السياق
Windows Defender هو برنامج مكافحة الفيروسات المدمج وأداة أمان الحماية من البرامج الضارة في Windows 8.1 ، ولا يشبه أي شيء في الإصدارات السابقة من Windows. ويشمل برنامج Microsoft Security Essentials (MSE) الأداة المفضلة لمكافحة الفيروسات الخاصة بـ Microsoft ويتضمن الكشف عن البرامج الضارة التي تسمى الآن Windows Defender في Windows 8 والإصدارات الأحدث.
هذا يجعل Windows Defender مضاد فيروسات وحل البرمجيات الخبيثة وهو مجاني تمامًا ومضمّن في نظام التشغيل. يتم تحديث تعريفات الفيروسات بشكل منتظم في الخلفية وتمنحك حماية في الوقت الحقيقي من المتسللين.
مسح المجلدات الفردية باستخدام Windows Defender
وذلك في حين أن Windows Defender في ويندوز 8.1 هو حماية رائعة في الوقت الحقيقي ضد الفيروسات والبرامج الضارة الأخرى ، فقد ترغب في التحقق مرة أخرى من بعض محركات الأقراص (تأتي محركات الأقراص القابلة للإزالة بشكل رئيسي هنا) أو المجلدات.
قم أولاً بتشغيل Windows Defender من قائمة "ابدأ" ، وأثناء وجودك هناك ، قد ترغب في النقر بزر الماوس الأيمن فوقه وإضافته إلى "شريط المهام".
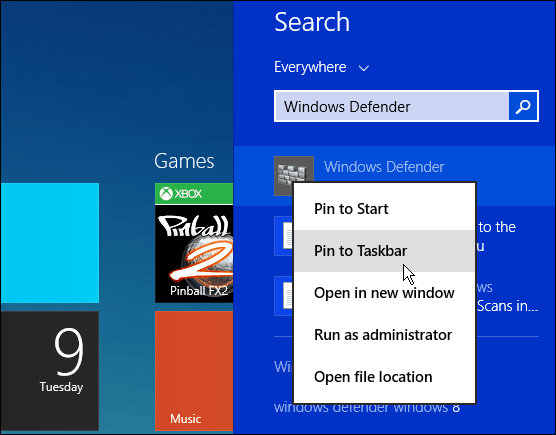
ضمن علامة التبويب الصفحة الرئيسية ، حدد مخصص ، ثم انقر فوق المسح الضوئي الآن. سيؤدي ذلك إلى فتح File Explorer حتى تتمكن من تحديد محرك الأقراص أو المجلد الذي تريد مسحه ضوئيًا - انقر فوق "موافق".
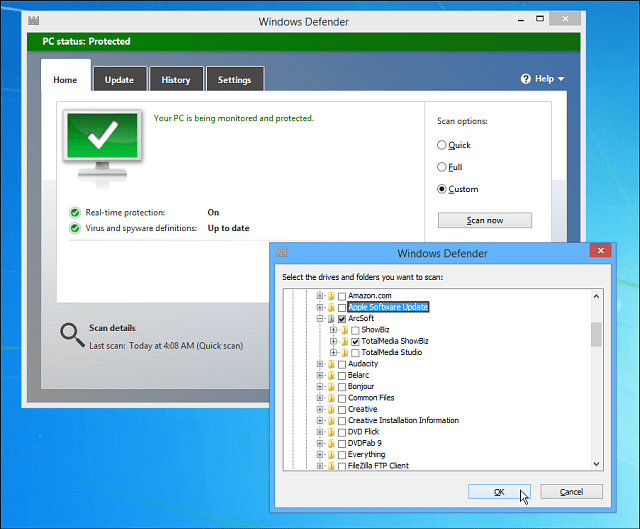
بينما لا يمكنك فحص الملفات الفردية باستخداميقوم Windows Defender مثلما تفعل مع MSE ، بفحص كافة الملفات الموجودة في مجلد. إذا كنت ترغب في فحص ملف فردي ، تحقق من VirustTotal الذي يقوم بفحص الملف (حتى 65 ميجابايت) مقابل أكثر من 40 برنامجًا مختلفًا لمكافحة الفيروسات.
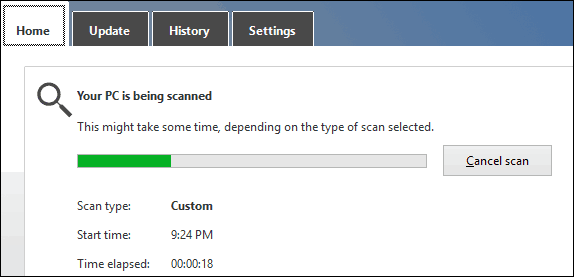
أضف Windows Defender إلى قائمة السياق
إذا كنت تريد الوصول بشكل أسرع إلى Windows Defender ،قد ترغب في إضافته إلى قائمة السياق بزر الماوس الأيمن. يتيح لك ذلك النقر بزر الماوس الأيمن فوق أحد المجلدات واستخدام Windows Defender لفحصه بسرعة بحثًا عن التهديدات المحتملة.
افتح السجل وانتقل إلى HKEY_CLASSES_ROOTFoldershell وإنشاء مفتاح فرعي اسمه: ويندوز ديفيندر
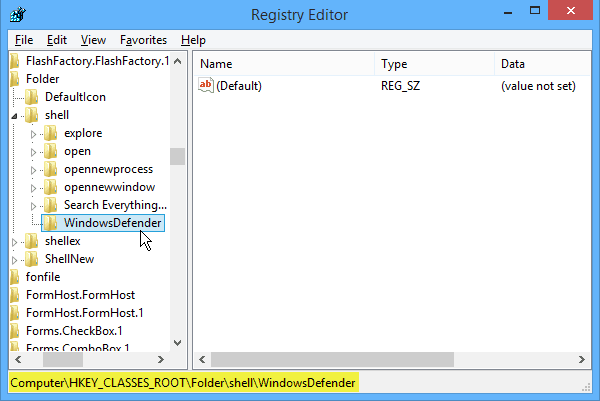
انقر بعد ذلك على مفتاح WindowsDefender الذي أنشأته للتو ، وفي الجزء الأيسر ، أنشئ "قيمة سلسلة" جديدة وقم بتسميتها أيقونة وبالنسبة لنوع بيانات القيمة: ٪ ProgramFiles٪ \ Windows Defender \ EppManifest.dll
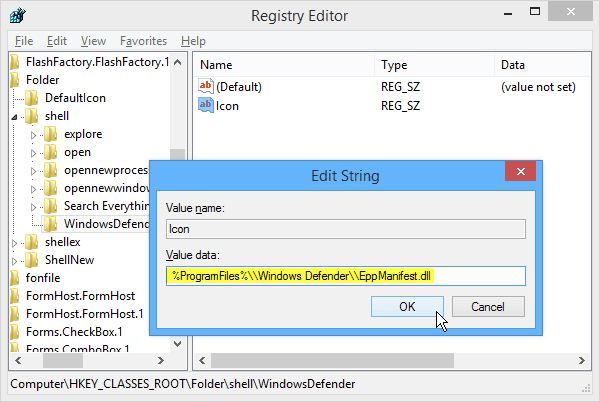
ثم قم بإنشاء قيمة سلسلة أخرى وسمها MUIVerb وتعيين بيانات القيمة إلى مسح ويندوز المدافع.
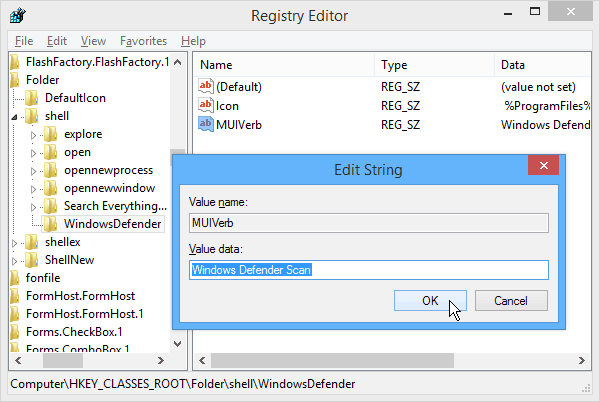
أخيرًا ، تحتاج إلى إنشاء مفتاح جديد آخر ضمن برنامج Windows Defender الذي قمت بإنشائه مسبقًا. عيّن قيمة السلسلة الافتراضية إلى "C: Program FilesWindows DefenderMSASCui.exe" –QuickScan
ملحوظة: إذا قمت بنسخ الأمر ولصقه ، فتأكد من تغيير علامات الاقتباس (") مباشرةً في حقل بيانات القيمة بحيث تكون علامات الاقتباس المباشرة - وليس علامات الاقتباس الذكية.

انقر فوق موافق وأغلق "محرر التسجيل". وهذا كل شيء! الآن في أي وقت تنقر بزر الماوس الأيمن على أحد المجلدات ، ستحصل على خيار مسحه ضوئيًا باستخدام Windows Defender.
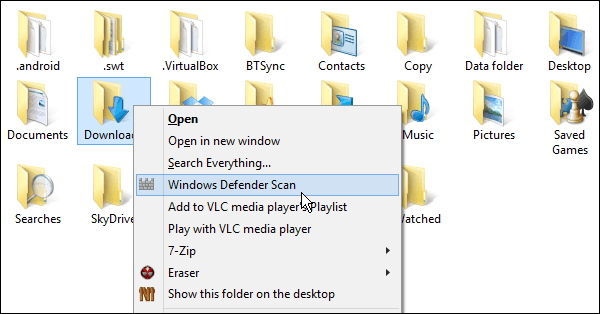




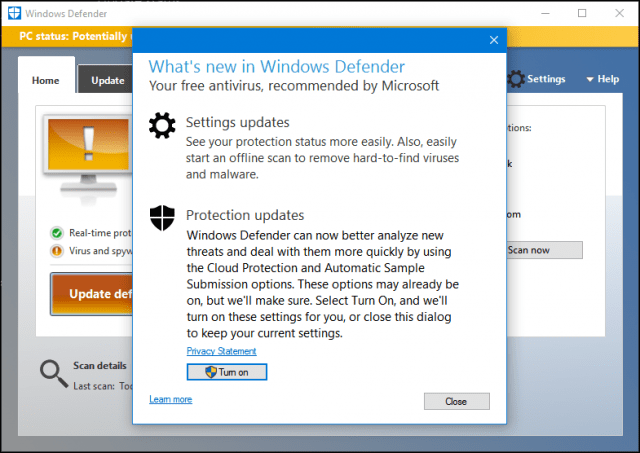
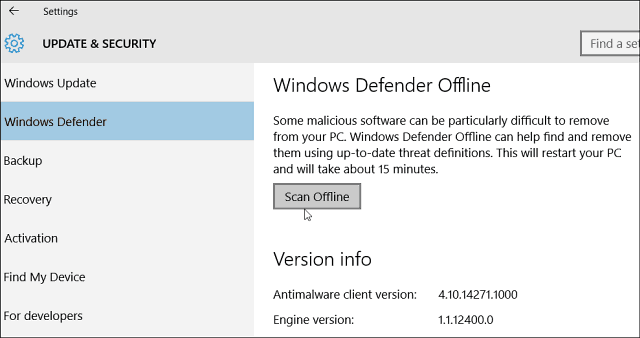

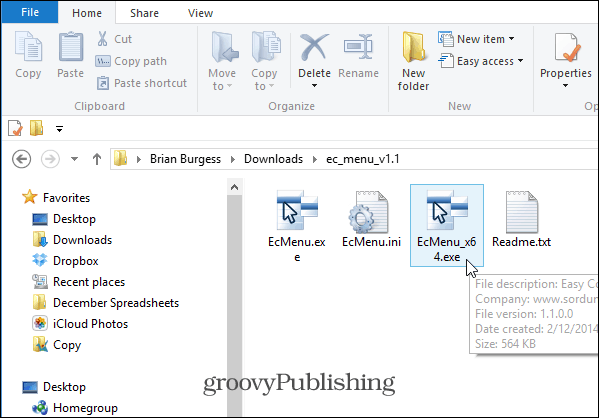
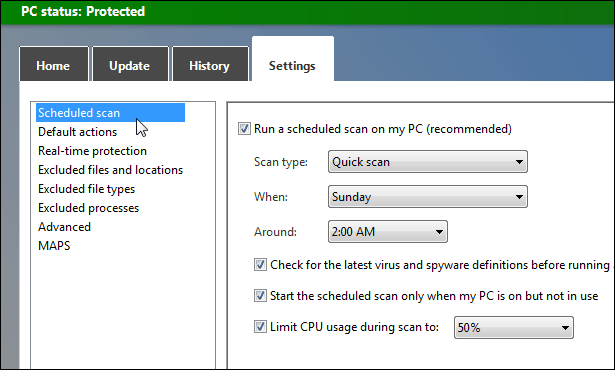

اترك تعليقا