شاهد YouTube على Roku باستخدام MyVideoBuzz (لقد عاد!)
كتبت الشهر الماضي مقالاً حول كيفية الحصول عليهيوتيوب على Roku الخاص بك مع VideoBuzz. لسوء الحظ ، كان يجب إغلاق الخدمة بعد وقت قصير من نشر هذا المنشور. لقد جئت اليوم لأعلم أن VideoBuzz قد عاد ، وقد تمت إعادة تسميته إلى MyVideoBuzz ، وهناك طريقة جديدة لنشره.
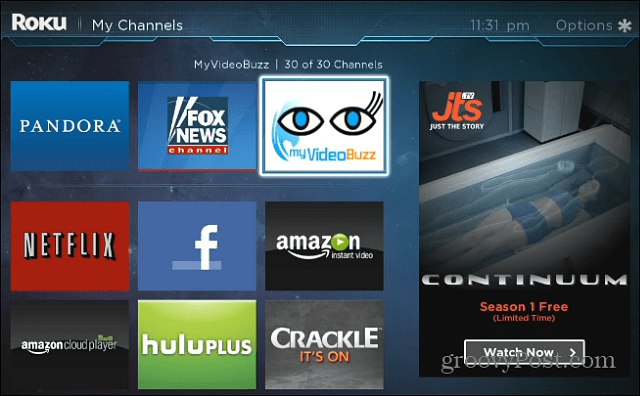
متطلبات تثبيت MyVideoBuzz:
- هناك حاجة إلى أحدث إصدار من متصفح فايرفوكس أو متصفح جوجل كروم. (ملاحظة: لن تعمل متصفحات الكمبيوتر اللوحي / الهواتف)
- ستحتاج إلى تشغيل التلفزيون وجهاز Roku.
- يجب أن يكون جهاز الكمبيوتر الخاص بك متصلاً بنفس الشبكة مثل جهاز Roku الخاص بك (إذا كنت تستخدم جهاز كمبيوتر منزلي على الأرجح فأنت متصل بنفس الشبكة.)
معالج النشر
تأكد من تحديث Chrome أو Firefox إلى أحدث إصدار على جهاز الكمبيوتر الخاص بك (IE لن تعمل) ، قم بتشغيل مربع Roku الخاص بك ، وقم بتشغيل معالج نشر MyVideoBuzz.
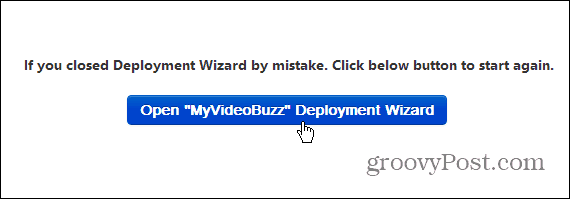
المعالج مباشر ، يوافق على اتفاقية ترخيص المستخدم النهائي ويكتب عنوان IP لجهاز Roku الخاص بك.
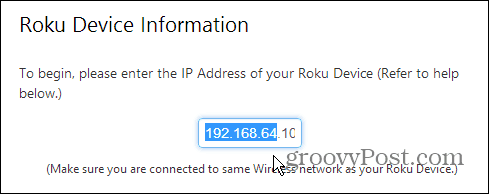
للعثور على IP ، انتقل إلى Roku الإعدادات> حول.
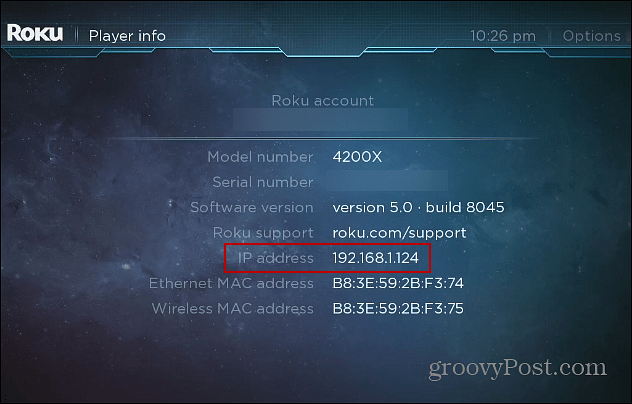
تمكين وضع Roku Developer
بعد ذلك ، تحتاج إلى تمكين وضع المطور على جهاز Roku. هذا يتطلب منك استخدام بعض الخداع زر التحكم عن بعد:
- المنزل ، المنزل ، المنزل ، أعلى ، أعلى ، يمين ، يسار ، يمين ، يسار ، يمين
قد يستغرق الأمر بضع محاولات للحصول عليه. لقد وجدت أن مجرد الضغط على الأزرار بالترتيب العادي يعمل بشكل أفضل. ثم سترى شاشة وضع المطور ، حدد تمكين المثبت.
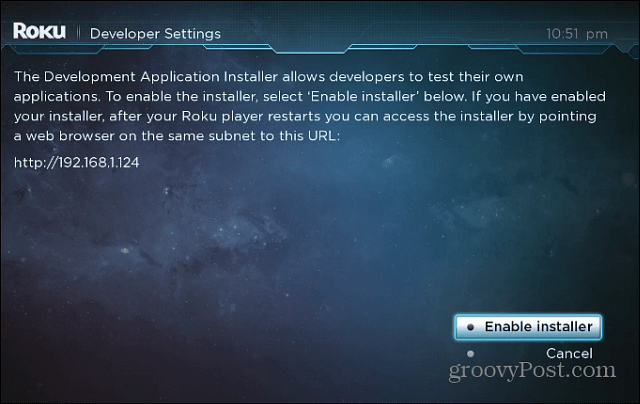
بعد ذلك ، وافق على اتفاقية المطور ثم قم بتمكين برنامج التثبيت وإعادة التشغيل.
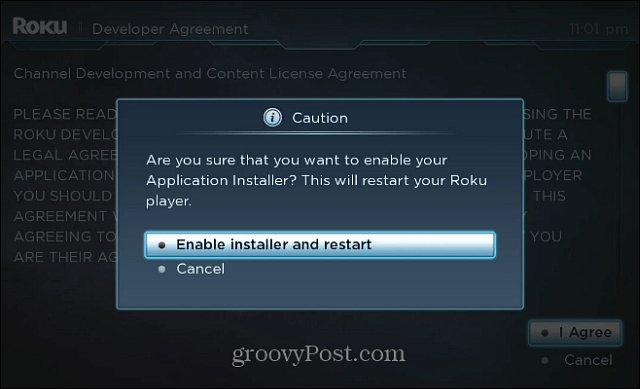
بعد إعادة تشغيل Roku ، ارجع إلى جهاز الكمبيوتر وانتهي من تشغيل تطبيق نشر MyVideoBuzz.
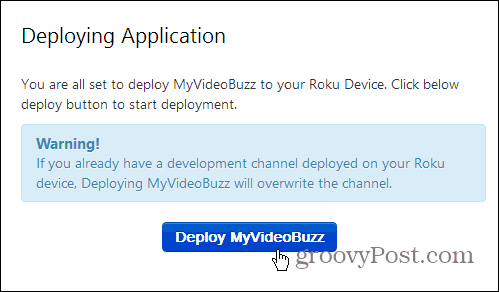
يستغرق الأمر بضع ثوانٍ للتشغيل ، ومتى يحدث ذلكمكتمل ، سيتم فتح MyVideoBuzz على التلفزيون. قم بتسجيل الدخول باستخدام اسم مستخدم YouTube الخاص بك عبر الإعدادات للحصول على كل قائمة التشغيل والمفضلات الخاصة بك لمشاهدتها على HDTV.
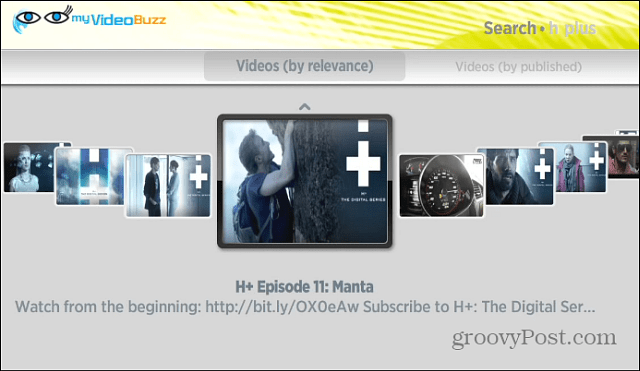
في هذه المقالة ، استخدمت Roku 3 ، ولكن لا يجب أن تواجه أي مشكلة في نشره على Roku 2 وحتى Roku الأصلية. إستمتع!







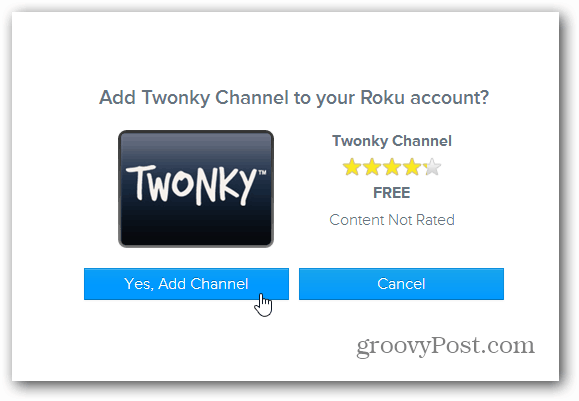
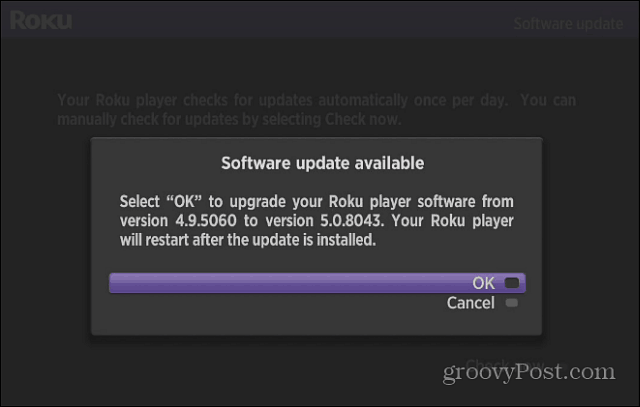
![كيفية مشاهدة مقاطع فيديو YouTube على Roku باستخدام صدى الفيديو [محدث]](/images/howto/how-to-watch-youtube-videos-on-roku-with-video-buzz-updated.png)
اترك تعليقا