كيفية تحويل الفيديو باستخدام VLC Player
مشغل VLC يمكن القول إنه أفضل وسائط مجانيةلاعب المتاحة. يمكن أن تلعب تقريبا أي فيديو أو ملف صوتي ترمي فيه. حسنًا ، لدي القليل من السر ... هل تعلم أن VLC يمكنه تحويل / تحويل مقاطع الفيديو أيضًا؟ لنلقي نظرة!
قم بتشغيل مشغل VLC وتأكد من أن لديك أحدث إصدار. انقر فوق تعليمات وحدد التحقق من وجود تحديثات.

سيُظهر لك ما إذا كان هناك إصدار جديد متاح. انقر فوق "نعم" عندما يطلب منك تثبيت أحدث إصدار من VLC.
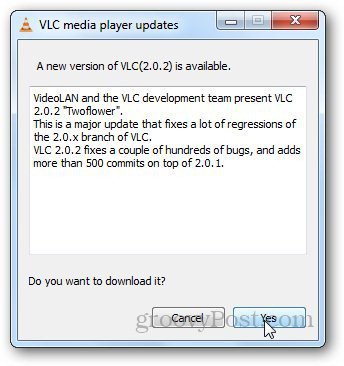
الآن ، انقر فوق قائمة الوسائط وحدد تحويل / حفظ. بدلاً من ذلك ، يمكنك استخدام اختصار لوحة المفاتيح Ctrl + R لفتح مربع الحوار تحويل الفيديو.
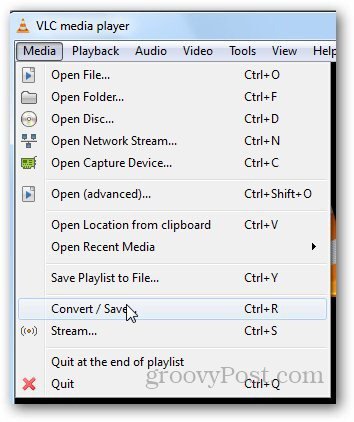
بمجرد فتح مربع الحوار ، انقر فوق علامة التبويب "ملف" وانقر فوق الزر "إضافة". ثم حدد الفيديو الذي تريد تحويله. يمكنك حتى إضافة الترجمة إذا كان لديك في جهاز الكمبيوتر الخاص بك. انقر فوق تحويل / حفظ عند الانتهاء.
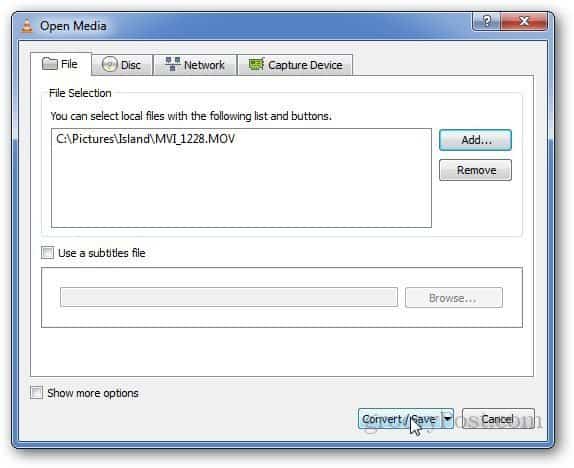
سوف يأخذك إلى الخطوة الأخيرة منعملية التحويل. حدد مجلد الوجهة مع ملف تعريف التحويل. انقر فوق الزر "ابدأ" لبدء عملية التحويل. يتيح لك تحويل الملفات الصوتية كذلك.
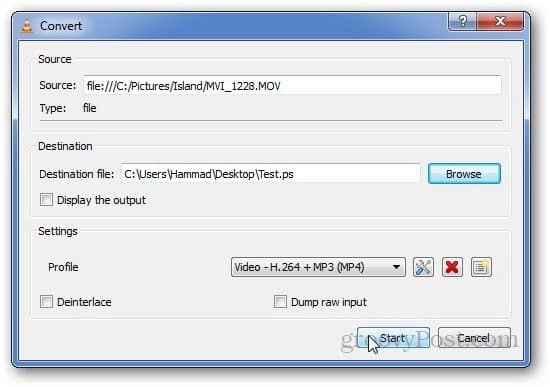
يُظهر التقدم في مجال تشغيل الفيديو.
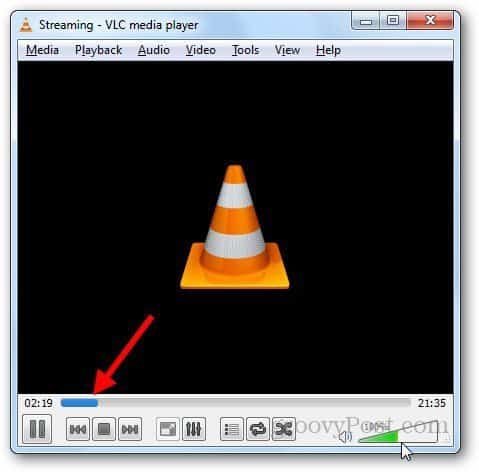
يتيح لك VLC أيضًا إنشاء ملفات تعريف جديدة. انقر على زر إنشاء ملف تعريف جديد.
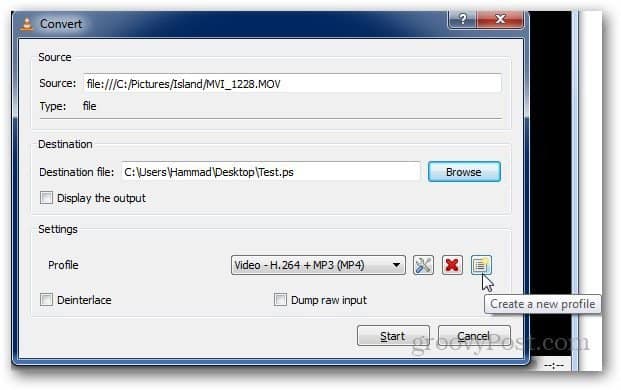
سيفتح مربع حوار جديدًا يمكنك من خلاله تحديد برامج ترميز الصوت والفيديو وتغليفها وترجمتها. امنح ملف التعريف الجديد اسمًا وانقر على "حفظ" بعد تحديد الإعدادات التي تريدها.
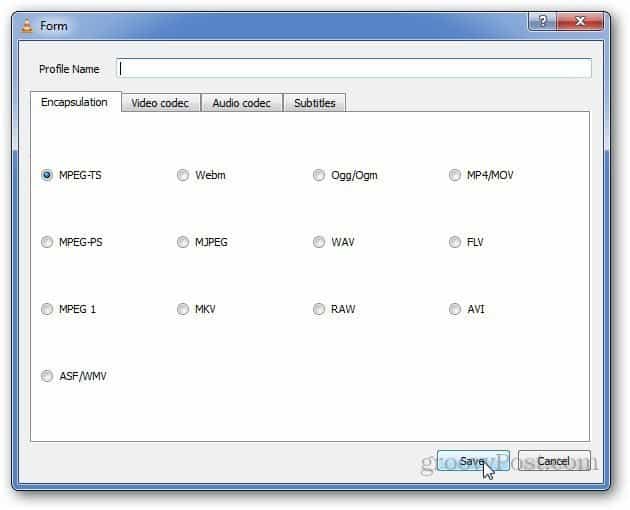
إذا كنت ترغب في تغيير أي إعدادات لملفات التعريف الموجودة ، استخدم زر تحرير الملف الشخصي لتغيير الإعدادات. سوف يعيدك إلى برامج ترميز الصوت والفيديو ، إلخ.
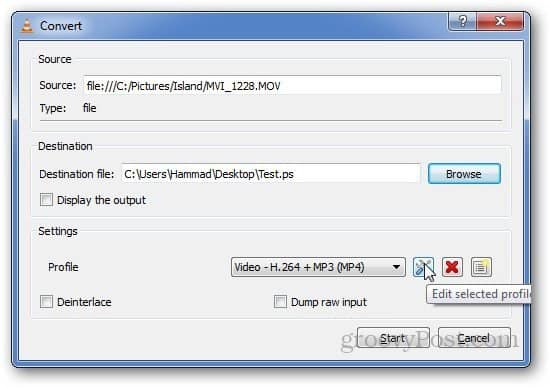
شيء واحد هو أن نلاحظ أن لاعب VLC لاالسماح للمستخدمين بتحويل مقاطع فيديو متعددة في نفس الوقت. لكن خيار التحويل عبارة عن جوهرة خفية رائعة مفيدة عندما تحتاج إلى تحويل ملف وسائط في قرص.
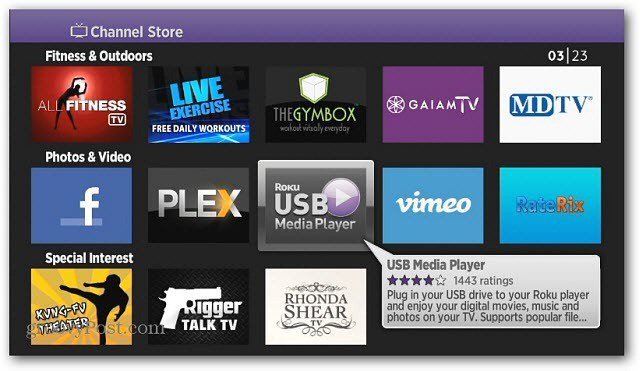





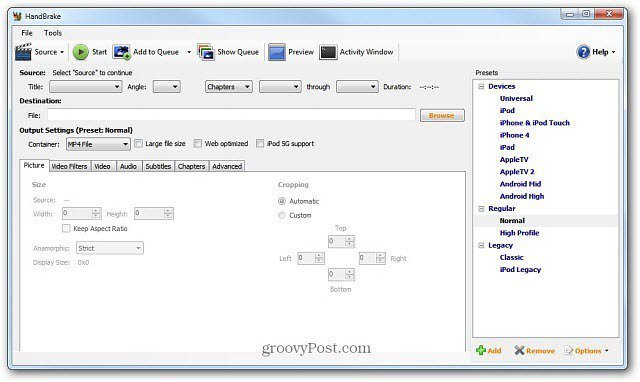

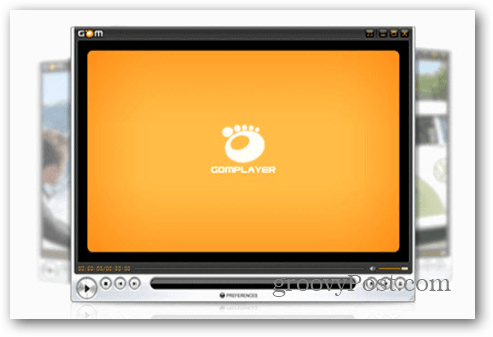
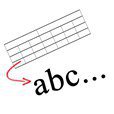
اترك تعليقا