سطح المكتب البعيد في ويندوز من الهاتف الذكي أو الكمبيوتر اللوحي

القدرة على الوصول عن بعدWindows PC هو وسيلة مريحة للوصول إلى الملفات والبرامج. إنها أيضًا طريقة جيدة لاستكشاف محطة عمل ودعمها عن بُعد - بشرط ألا تكون الشبكة هي المشكلة. القدرة على القيام بذلك من جهاز لوحي أو هاتف ذكي أفضل. عندما تم إصدار Windows 8 و Surface مع Windows RT ، كان هناك بالفعل تطبيق Modern Style لطيف لـ Remote Desktop. أصدرت Microsoft تطبيق RDP لكل من iOS و Android أيضًا. هذه في الواقع طريقة جيدة لتشغيل البرامج والتطبيقات من Surface RT حيث لا يمكنك تثبيت تطبيقات سطح المكتب على Surface RT أو Surface 2.
إعداد ويندوز 8.1 لقبول الاتصالات عن بعد
لإعداد الكمبيوتر الذي يعمل بنظام Windows لقبول الاتصالات عن بُعد ، ابدأ بفتحها لوحة التحكم> النظام ثم انقر فوق "الإعدادات عن بعد" من الجزء الأيمن.
في Windows 8.1 ، يمكنك أيضًا الوصول إلى هناك من خلال البحث عن الإعدادات عن بُعد في مربع البحث على شاشة البدء كما هو موضح أدناه.
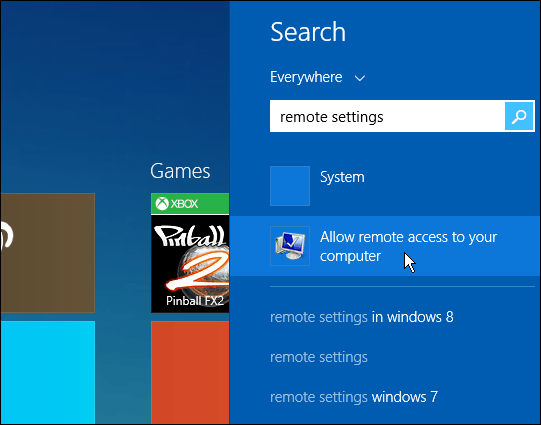
ثم تحت قسم سطح المكتب البعيد ، حددخيار للسماح بالاتصالات عن بعد وكذلك مصادقة مستوى الشبكة لتحسين الأمان. في نظام Windows 7 ، انقر بزر الماوس الأيمن فوق الكمبيوتر وحدد "خصائص" للوصول إلى نفس المكان.
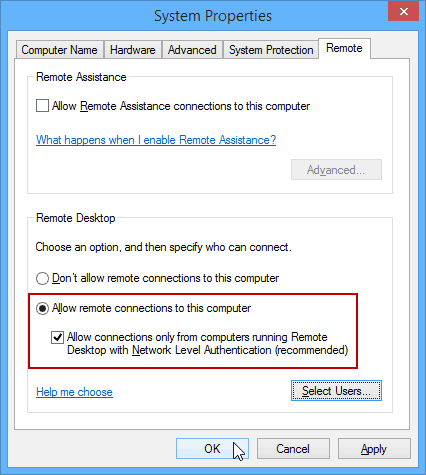
الاتصال عن بعد بجهاز الكمبيوتر الخاص بك من جهاز Android
أولاً ، ستحتاج إلى تنزيل Microsoftتطبيق سطح المكتب البعيد. لقد حان الوقت الآن للاتصال بجهاز الكمبيوتر الخاص بك من جهاز Android اللوحي - أو إذا كنت في حالة قرصنة ، فستعمل الهاتف الذكي. قم بتشغيل التطبيق ومن علامة التبويب "أجهزة سطح المكتب البعيد" الموجودة على اليسار ، انقر فوق الرمز "+" في الزاوية العلوية اليسرى لإضافة اتصال كمبيوتر شخصي جديد.
أدخل بعد ذلك اسمًا للكمبيوتر الذي تتصل به ، واسم المضيف أو عنوان IP الخاص به ، وبيانات اعتماد تسجيل الدخول لهذا الكمبيوتر ، ثم انقر فوق تم.
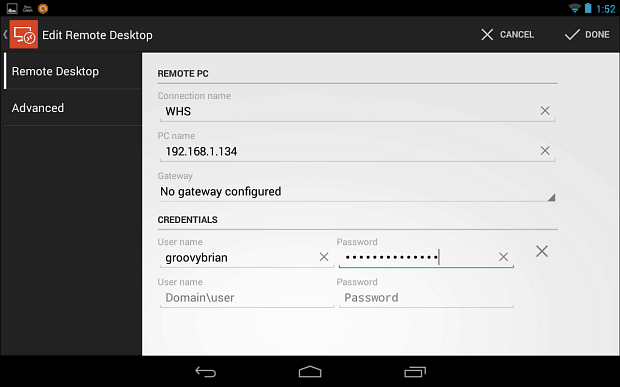
في المرة الأولى التي تبدأ فيها اتصال ، سترىشاشة مثل الشاشة الموضحة أدناه تفيد بأنها شهادة غير موثوق بها. سأفترض أنه نظرًا لأنك تتصل عن بُعد بجهاز كمبيوتر من جهازك اللوحي ، فأنت تعرف الجهاز الذي تريد الاتصال به ، لذلك انقر فوق الثقة دومًا.
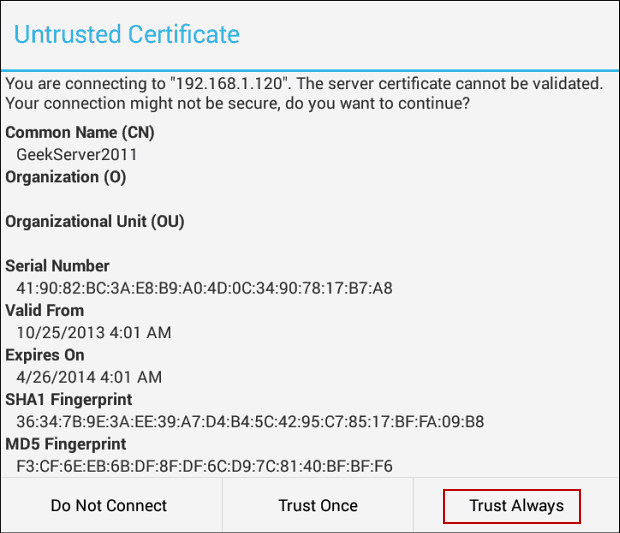
الآن سترى سطح مكتب الكمبيوتر الذي تستخدمهمتصلا. في الجزء العلوي ، يكون لديك Pan Pan Control (التحكم في المقلاة) الذي يتيح لك التكبير على الشاشة وتحريكها بسهولة. إذا كنت بحاجة إلى لوحة المفاتيح التي تظهر على الشاشة ، فيمكنك سحبها بسهولة عن طريق النقر فوق الرمز الخاص بها. في هذا المثال ، قمت بالاتصال بخادم Windows Home Server الخاص بي.
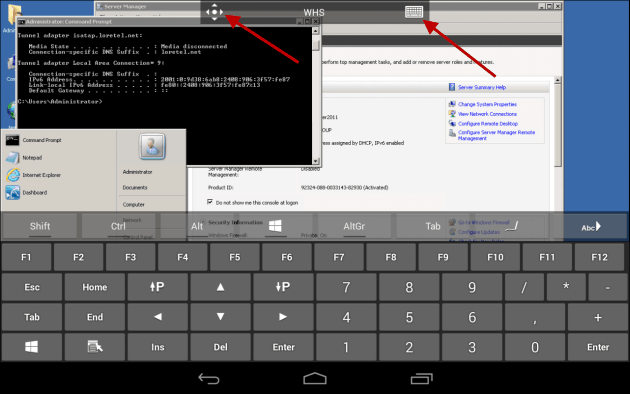
أو إذا كنت تتصل بنظام Windows 8.كمبيوتر واحد ، كما هو موضح في هذا المثال ، يوجد شريط أدوات مفيد متاح للتبديل بين واجهة المستخدم الحديثة وسطح المكتب. عند الاتصال بـ UI الحديثة ، تعمل الكثير من نفس الضربات الشديدة وأدوات التحكم باللمس بنفس الطريقة التي تعمل بها على جهاز يعمل باللمس. على سبيل المثال ، أنا هنا أستخدم ميزة تقسيم الشاشة ، ويظهر التمرير من الجانب الأيمن من الشاشة في شريط السحر.
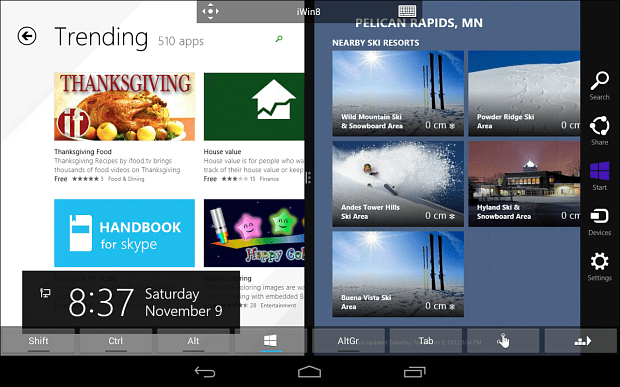
سطح المكتب البعيد من جهاز iOS
لدائرة الرقابة الداخلية ، وانت تعرف التدريبات ، وتنزيلتطبيق Microsoft Remote Desktop من على جهاز iPad أو iPhone. مرة أخرى ، سيكون لديك تجربة أفضل مع جهاز iPad بحجم 10 بوصات على جهاز iPhone ، وحتى جهاز iPad Mini يعمل بشكل جيد نظرًا لأنه يحتوي أيضًا على المزيد من العقارات المعروضة على الشاشة.
عند تشغيله لأول مرة ، انقر فوق "إضافة سطح المكتب البعيد" ، ثم انتقل إلى القوائم ، وأدخل عنوان IP أو اسم النظام ، وباقي بيانات الاعتماد الخاصة بك لتسجيل الدخول.
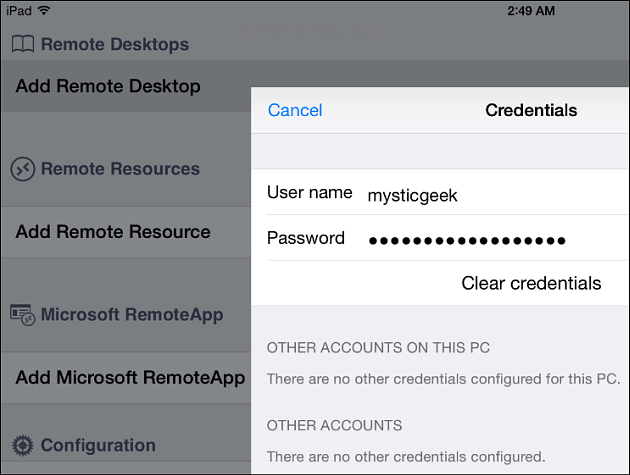
على إصدار iOS ، لديه أيضًا عناصر تحكم مشابهةللتنقل حول الشاشة. كما أن لديها لوحة مفاتيح على الشاشة ألطف لإنجاز الأمور ، وبالطبع هذا رأيي فقط. فيما يلي نظرة على الوصول إلى جهاز الكمبيوتر المكتبي المنزلي وقائمة "ابدأ".
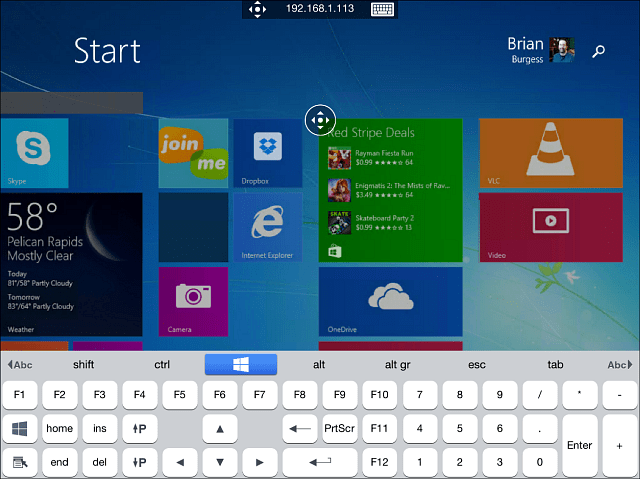
وإليك ما يبدو أنه استخدام سطح المكتب في Windows 8.1 من iPad. مرة أخرى ، أهداف النافذة صغيرة ، وبالتالي فإن ميزة التكبير ستكون أفضل صديق لك.
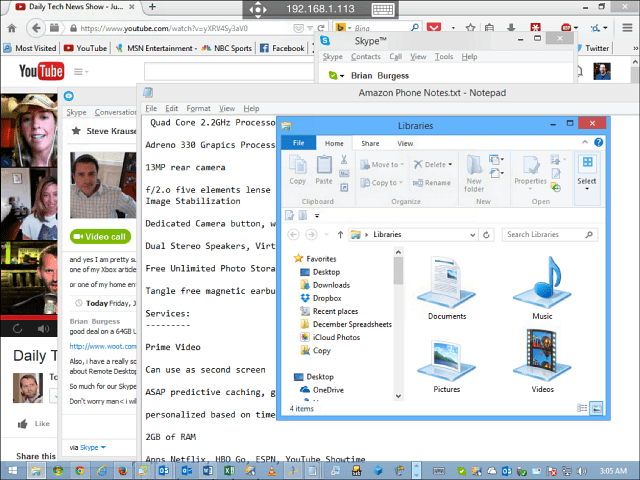
سطح المكتب البعيد من Windows Phone 8.1
إذا كنت واحدًا من الـ 4٪ من مستخدمي Windows Phone ، فاحرص على قراءة مقالتي حول استخدام تطبيق معاينة سطح المكتب البعيد الخاص بـ Windows Phone 8.1.
ليست مثالية حتى الآن ، وإذا كان لديك Windowsهاتف بشاشة صغيرة ، قد يكون من الصعب النقر على أهداف معينة. ومع ذلك ، إذا كنت تعمل بالخارج وتحتاج إلى الاتصال بجهاز كمبيوتر لأي سبب من الأسباب ، فإن إصدار Windows Phone 8.1 يعمل بشكل جيد للغاية.
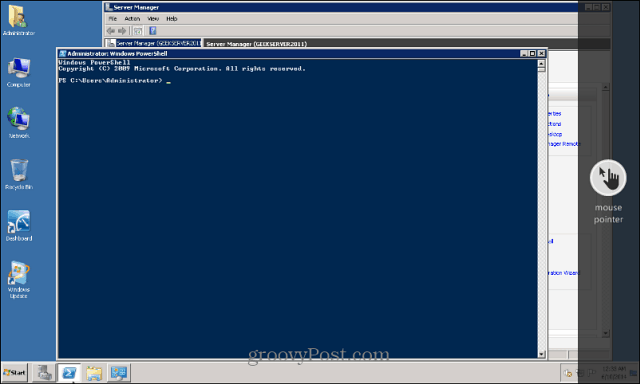
المزيد عن سطح المكتب البعيد
شيء واحد يجب مراعاته عند تسجيل الدخول إلىكمبيوتر يعمل بنظام Windows 8.1 - ستحتاج إلى كتابة بيانات اعتماد حساب Microsoft كاملة ، إلا إذا قمت بإعداده كجهاز محلي. لقد أحببت استخدامه على iPad على الأكثر ، لمجرد أنه يبدو أن لديه واجهة أكثر سلاسة ، وكل شيء يبدو أفضل. بالنسبة إلى نظام Android ، قمت باختباره على طراز Nexus 7 2012. شيء آخر أوصي به هو التعرف على كل عنصر من عناصر التحكم في التنقل. ستحتاج بالتأكيد إلى تكبير أقسام معينة من الشاشة - خاصةً إذا كنت على سطح المكتب.
تعمل Google أيضًا على تسهيل الوصول إليها عن بُعدأنظمة Windows و Macs وحتى أنظمة Linux مع Chrome Remote Desktop لنظام Android - وهو يعمل بين أي جهازي كمبيوتر مثبت عليهما متصفح Chrome. مع ذلك ، يمكنك التحكم عن بعد في أجهزة الكمبيوتر الشخصية وأجهزة ماكينتوش ولينوكس وبالطبع أجهزة Chromebook.
إذا كنت تقوم بتشغيل Windows 7 ، فإليك قائمة بالمقالات التي يمكن أن تساعدك في استخدام Remote Desktop.
- تمكين سطح المكتب البعيد في ويندوز 7
- تسريع اتصالات سطح المكتب البعيد
أخبرنا بمغامرات سطح المكتب البعيد! هل تستخدم أداة RDP المضمنة في Windows أم تفضل أدوات الجهة الخارجية مثل Join.me أو TeamViewer؟ اترك تعليق أدناه وأخبرنا عن ذلك.
![تمكين Remote Desktop XP أو Server 2003 عن بعد [كيف]](/images/xp/remotely-enable-remote-desktop-xp-or-server-2003-how-to.png)









اترك تعليقا