كيفية تغيير خادم DNS الخاص بك على جهاز iPhone أو iPad أو iPod Touch
يعمل نظام iOS 7 على تصفح الويب بشكل بسيط ، سواء كنت تستخدمتطبيق Safari جديد ومحسّن أو متصفح ويب بديل مثل Google Chrome أو Opera Mini. ولكن إحدى الطرق التي يمكنك من خلالها تشغيل جميع متصفحات الويب الخاصة بـ iPad / iPhone لتشغيلها بشكل أفضل قليلاً هي تغيير خادم DNS الخاص بك.
في بعض البرامج التعليمية المختلفة ، تحدثنا عنهاتغيير خادم خدمة اسم المجال (DNS) على جهاز التوجيه الخاص بك أو جهاز الكمبيوتر. خادم DNS ، كما تعلم ، هو خادم يحل أسماء النطاقات (مثل groovypost.com أو Facebook.com) في عناوين IP (مثل 67.222.139.238 أو 69.63.176.13). عادةً ما تستخدم خادم DNS الخاص بـ ISP. في كثير من الحالات ، سيكون خادم DNS لمزود خدمة الإنترنت هو الأسرع بالنسبة لك ، لأنه أقرب جغرافيا إليك. لكن في بعض الأحيان ، الأمر ليس كذلك. يمكنك معرفة أي خادم DNS هو الأسرع بالنسبة لك عن طريق تشغيل اسم النطاق. أيضًا ، قد يجادل الكثيرون بأن DNS البديل - مثل Google Public DNS orOpenDNS - أكثر أمانًا وأكثر موثوقية.
مهما كان السبب لتبديل DNS الخاص بكالخادم ، وأفضل طريقة للقيام بذلك هي من خلال جهاز التوجيه الخاص بك. هذا يجعل التغيير لجميع الأجهزة على شبكتك. ولكن إذا لم يكن لديك حق الوصول إلى إعدادات جهاز التوجيه الخاص بك ، يمكنك تغيير خادم DNS الخاص بك مباشرة على جهازك. بالنسبة لمستخدمي iPhone و iPad و iPod Touch الذين يقومون بتشغيل iOS 7 (بما في ذلك iPhone 5C و iPhone 5S ومستخدمي iPhone / iPod من الجيل السابق الذين قاموا بترقية نظام التشغيل الخاص بهم) ، يمكنك استخدام هذه التعليمات.
قبل أن نبدأ ، يجب عليك اختيار خادم DNS بديل. وهنا عدد قليل:
- OpenDNS - مجاني ، ويتيح لك حظر المواقع وتصفية المواقع الخبيثة المعروفة.
- 208.67.222.222
- 208.67.220.220
- Google Public DNS - مجاني ، لن يتم إعادة التوجيه إلى الإعلانات ، أسرع وأكثر موثوقية من العديد من خوادم ISP DNS.
- 8.8.8.8
- 8.8.4.4
- DynDNS - حماية التصيد ، أسرع ، تصفية المحتوى.
- 216.146.35.35
- 216.146.36.36
اختيار واحد أو اثنين تريد. يمكنك إعداد DNS أساسي وثانوي لجهاز iPhone أو iPad.
تغيير إعدادات DNS على iPhone
افتح جهاز iOS وانقر فوق الإعدادات.
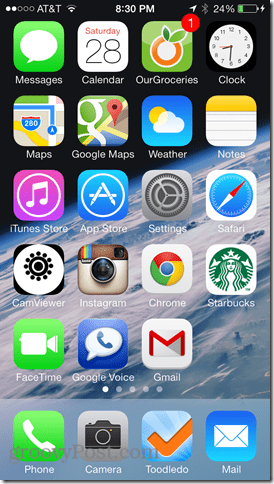
من الإعدادات ، اختر واي فاي.
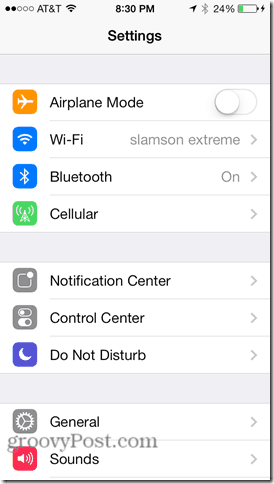
ابحث عن شبكة WiFi التي تستخدمها لتوصيل جهاز iOS. في لقطة شاشة iPhone الخاصة بي ، إنها كذلك slamson المدقع. اضغط على أيقونة المعلومات على يمينها. يبدو وكأنه أزرق أنا مع دائرة حوله.
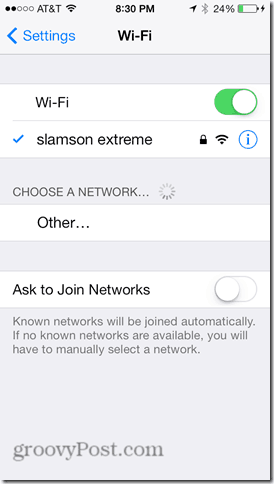
في إعدادات شبكة WiFi ، ابحث عن الحقل DNS. اضغط عليها.
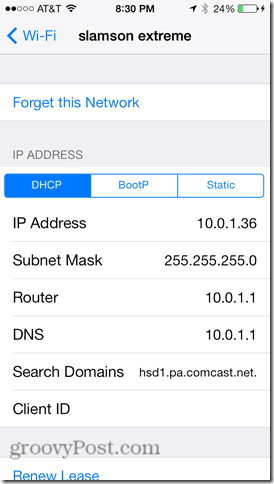
اكتب خادم DNS البديل المفضل لديك. يمكنك استخدام فاصلة منقوطة لعناوين DNS متعددة. على سبيل المثال ، لدى Google Public DNS خادمان: 8.8.8.8 و 8.8.4.4. إذا أدخلت كليهما (8.8.8.8 ؛ 8.8.4.4) ، فسيعود هاتفك إلى الثاني إذا تعطل الهاتف الأول.
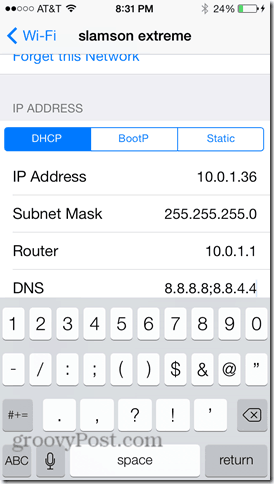
عند الانتهاء ، انقر فوق واي فاي في الجزء العلوي الأيسر للعودة إلى قائمة WiFi.
اختبار خادم DNS الجديد الخاص بك عن طريق محاولة زيارةموقع الكتروني. على نحو مفضل ، حاول تجربة واحدة لم تقم بزيارتها مؤخرًا. إذا تم حل اسم النطاق (أي يتم تحميل موقع الويب) ، فحاول وضع إشارة مرجعية عليه ثم تحميل الإشارة المرجعية. إذا نجح ذلك ، فأنت جاهز تمامًا
إذا لم يتم حل النطاق ، فحاول كتابة عنوان IP مباشرةً. على سبيل المثال ، بدلاً من الكتابة في Google.com ، اكتب في: http://74.125.224.72/ وانظر ماذا يحدث. إذا أدى ذلك إلى تحميل Google ، فقد تتم تهيئة خوادم DNS بشكل خاطئ. العودة والتحقق من الأخطاء المطبعية. إذا لم يتم تحميل أي شيء ، فقد تواجه بعض مشكلات اتصال الشبكة الأخرى.
ماذا عن تغيير خوادم DNS على 4G؟
لا توجد طريقة سريعة وسهلة لتغيير DNSالخوادم (أو أي إعدادات أخرى تقريبًا) لاتصال البيانات الخلوية. يمكنك الهروب من السجن أو استخدام أداة تهيئة iPhone. لكنني سأغطي ذلك في منشور آخر.
خاتمة
اعتمادا على مدى سرعة وموثوقية الافتراضي الخاص بكخادم DNS هو ، قد ترى تحسنا ملحوظا عن طريق التبديل إلى DNS العام. أو يمكنك الاستمتاع بتصفية محتوى الويب ومراقبة فوائد OpenDNS على جهاز iPhone الخاص بك. بغض النظر عن أي شيء ، والآن بعد قراءة هذا البرنامج التعليمي ، لديك خيار اختيار من يحل طلبات اسم المجال الخاص بك.






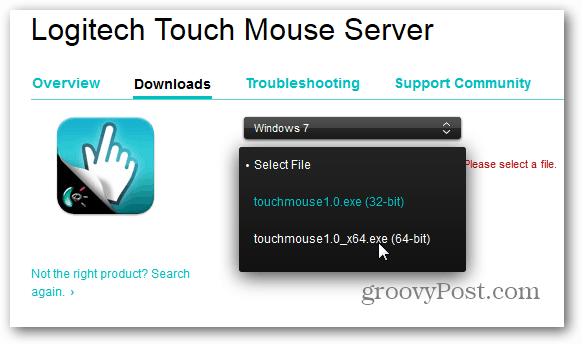


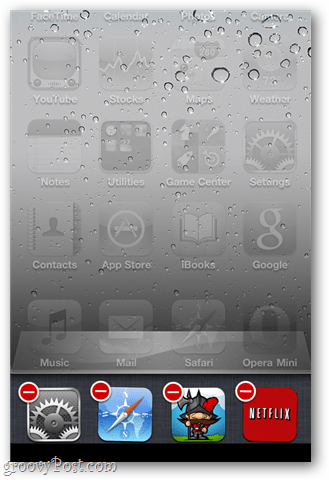
اترك تعليقا