OS X Lion: استيراد تقويمات Google إلى iCloud
إذا كنت تقوم بالتبديل من تقويم Google إلى iCloud ، فلن تحتاج إلى إضافة كل حدث يدويًا. إليك كيفية استيراد تقويم Google بالكامل إلى iCloud.
على جهاز Mac الخاص بك ، انتقل إلى النظام التفضيلات >> الإنترنت و Wireless وانقر فوق أيقونة iCloud.
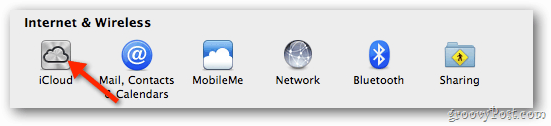
أدخل معرف Apple وكلمة المرور لإعداد iCloud للاستخدام مع جهات الاتصال والتقويمات والإشارات المرجعية.
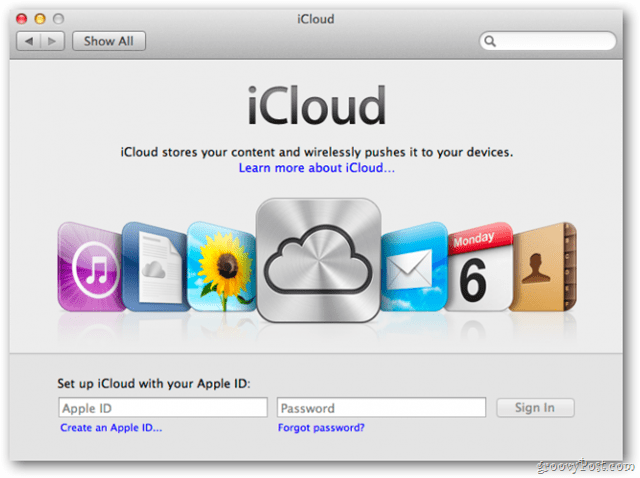
في لوحة تحكم iCloud ، تأكد من تحديد التقويمات.
![sshot-2011-10-28- [19-32-02] sshot-2011-10-28- [19-32-02]](/images/howto/os-x-lion-import-google-calendars-to-icloud_3.png)
بعد ذلك ، افتح Safari ، وقم بتسجيل الدخول إلى حساب Google الخاص بك وافتح التقويم الخاص بك. انقر أيقونة الترس ثم حدد إعدادات التقويم.
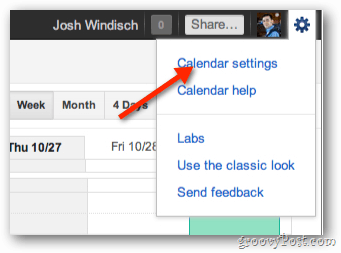
في إعدادات التقويم ، انقر فوق التقاويم.
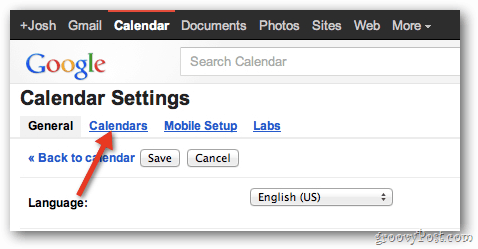
بعد ذلك ، اختر التقويم الذي تريد استيراده إلى iCloud.
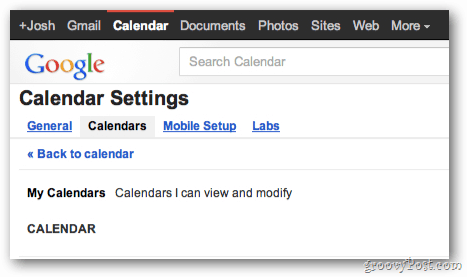
قم بالتمرير لأسفل الصفحة وفي قسم العنوان الخاص ، انقر فوق الزر ICAL الأخضر.
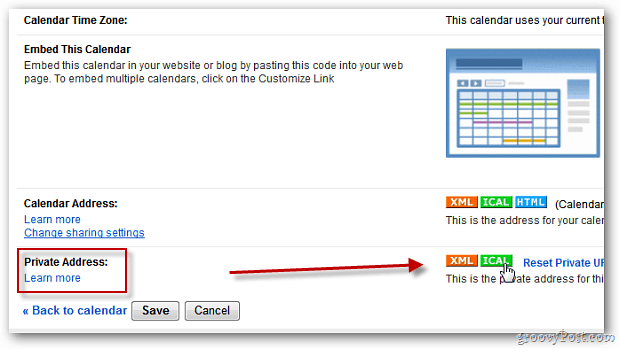
تأتي شاشة عنوان التقويم مع رابط للتقويم الخاص بك. انقر على الرابط لتنزيل التقويم الخاص بك.
![sshot-2011-10-28- [18-57-55] sshot-2011-10-28- [18-57-55]](/images/howto/os-x-lion-import-google-calendars-to-icloud_8.png)
بعد تنزيل ملف .ics ، انقر نقرًا مزدوجًا فوقه لفتح iCal.
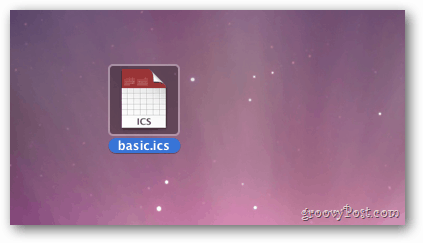
حدد تقويم iCloud لإضافة أحداث إليه ، ثم انقر فوق موافق. سيتم الآن مزامنة تقويم Google الخاص بك بين جهاز Mac وأجهزة Apple الأخرى.
![sshot-2011-10-28- [19-16-47] sshot-2011-10-28- [19-16-47]](/images/howto/os-x-lion-import-google-calendars-to-icloud_10.png)
ملاحظة: إذا كان لديك بالفعل تقويم Google تم إعداده في iCal ، فقم بإزالته حتى لا تظهر الأحداث مرتين. لإزالته ، ارجع إلى تفضيلات النظام >> الإنترنت واللاسلكي وانقر فوق البريد وجهات الاتصال والتقويمات.
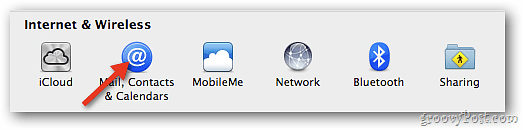
ابحث عن حساب Google المرتبط بالتقويم الذي استوردته للتو إلى iCloud. قم بإلغاء تحديد التقويمات.
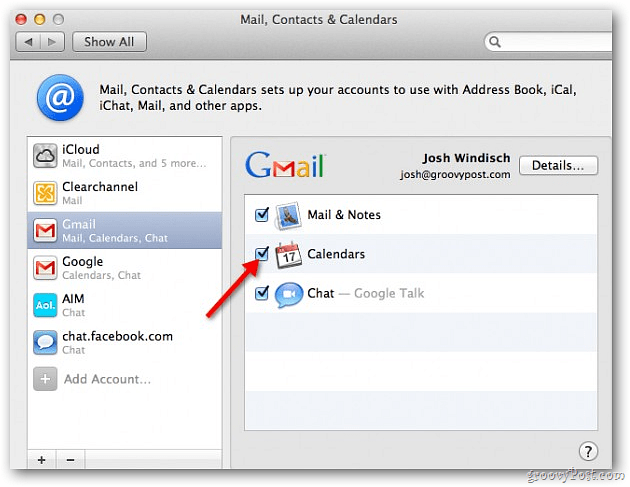
هذا هو! يمكنك الآن الوصول إلى تقويم Google الخاص بك في iCal ومزامنته مع الأجهزة عبر iCloud. اتبع هذه الخطوات لكل تقويم Google تريده في iCloud.
![sshot-2011-10-28- [17-49-49] sshot-2011-10-28- [17-49-49]](/images/howto/os-x-lion-import-google-calendars-to-icloud_13.png)



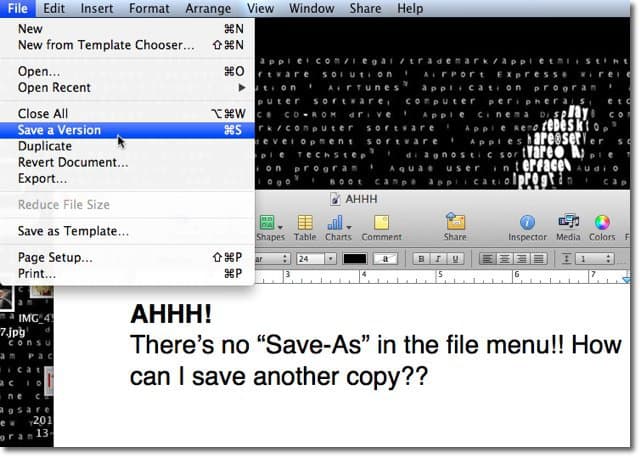
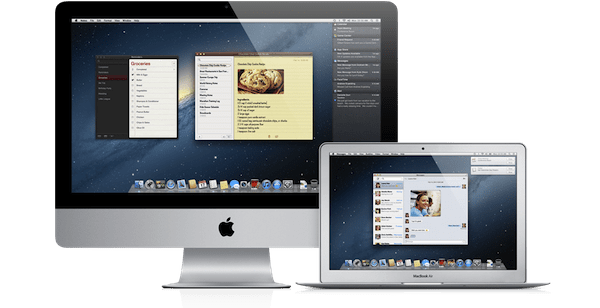
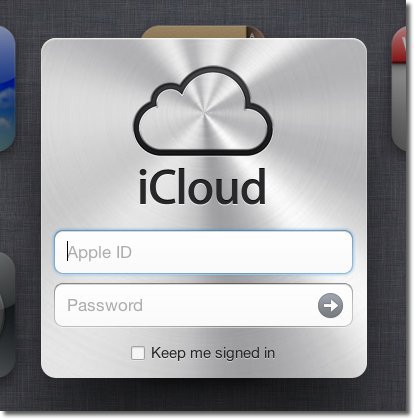


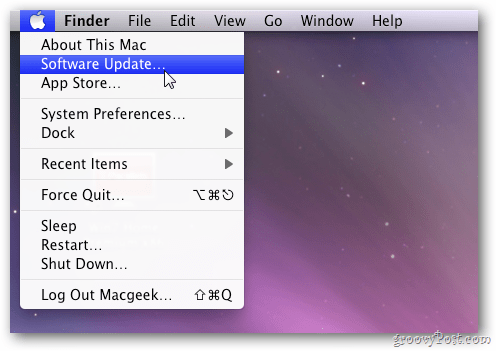

اترك تعليقا