الكائنات الذكية في Photoshop توفر الوقت في طباعة نسخ متعددة من صورة واحدة

الكائنات الذكية في Photoshop يمكن أن تجعل العمل أسهلعند إعداد المستندات لشركتك. هل سبق لك طباعة نسخ مختلفة من صورة واحدة عدة مرات على صفحة واحدة؟ مجرد التفكير في الأمر ، أعتقد أنني قد أغمي عليه من كل النسخ واللصق ، وسأقوم به في كل مرة. ولكن ليس هناك طريقة أبسط؟ في الواقع ، هناك. هذه المرة سنعطيك نصيحة سريعة حول توفير بعض الوقت عند إنشاء تخطيطات الطباعة الخاصة بك بمساعدة Photoshop Smart Objects.
إنشاء صورة فوتوشوب لطباعة
الصورة التي سأستخدمها مع ميزة الكائنات الذكية هي الصورة التالية:

بالنسبة لصورتي الأولى ، تبدو لوحة الطبقات هكذا - من الواضح أن صورتك ستكون مختلفة ، لكنني أعرض ذلك كمثال على ما سوف ندمجه معًا فيما بعد.
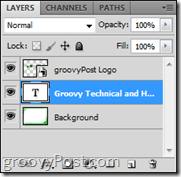
دمج صورتك الأولى في كائن ذكي
إنشاء مجموعة جديدة مع
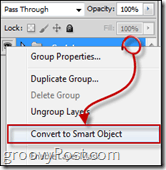
وضع صورتك للطباعة
الآن زيادة حجم قماش عن طريق الذهاب إلى صورة> حجم قماش في قائمة Photoshop.
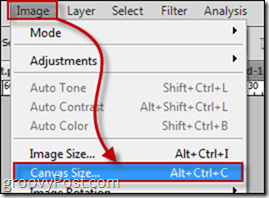
اختيار الحجم في سم أو بكسل. على سبيل المثال هنا أنا استخدم 1750 × 2500.
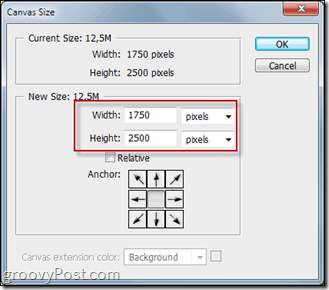
ثم تكرار موضوع ذكي قمت بإنشائها عدة مرات كما تريد ومحاذاة جميع الكائنات الذكية بحيث تكون جميعها متساوية عن بعضها البعض.
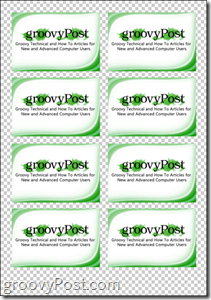
استخدم الكائنات الذكية لإصدارات متعددة
يمكنك طباعة و / أو حفظ إصدارات متعددة من نفس تخطيط طباعة بطاقة العمل من خلال تحرير الكائن الذكي. للقيام بذلك ، فقط انقر بزر الماوس الأيمن فوق الرئيسي محتويات واختيار تحرير المحتويات.
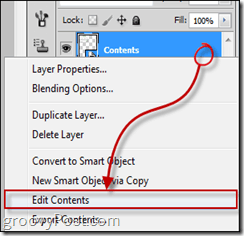
بعد ذلك ، ستتمكن من تعديل نشاطك التجاريالبطاقة أو مجرد استبدالها بالإصدار الثاني الذي أعددته بالفعل. بمجرد حفظ الكائنات الذكية الخاصة بك والخروج في تخطيط الطباعة الأولي الخاص بك ، سترى أنه سيتم استبدال جميع التكرارات الآن بالإصدار الثاني.
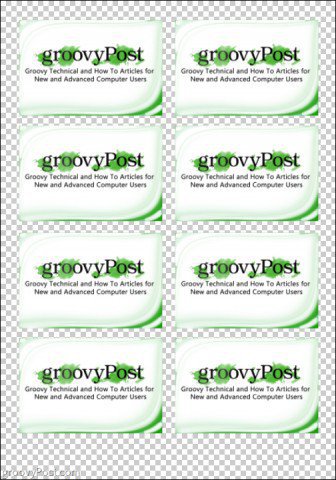
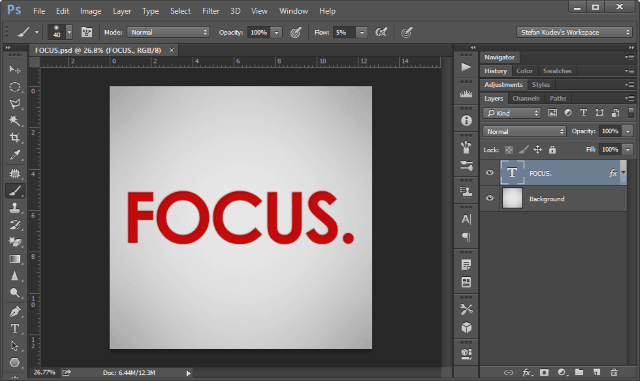









اترك تعليقا