كيفية إدراج الصور على الإنترنت في مستندات Office 2013
قد يكون العثور على الصورة الصحيحة لإدراجها في مستند Word و PowerPoint أمرًا صعبًا في بعض الأحيان. أنت بحاجة لذلك في احسن الاحوال صورة لتوضيح وجهة نظرك. في Office 2013 و 365 ، يمكنك البحث بسهولة عن الصور من مصادر عبر الإنترنت وإدراجها في مستنداتك. أظهرنا لك كيفية إدراج وعرض مقاطع الفيديو عبر الإنترنت في Word ، واليوم نلقي نظرة على إدراج الصور من مجموعة متنوعة من المصادر عبر الإنترنت مثل Flickr و Facebook و SkyDrive.
كما يتيح لك البحث عن الصور باستخدام Bing وOffice.com. ما يميز بحث Bing هو أنه يعرض الصور فقط بموجب ترخيص Creative Commons ، لذلك لا داعي للقلق بشأن كسر أي قواعد لكتابة النسخ. يمنحك البحث عن قصاصة فنية من Office.com مجموعة ضخمة من الصور والرسوم التوضيحية الخالية من حقوق الملكية والتي يمكن استخدامها مجانًا.
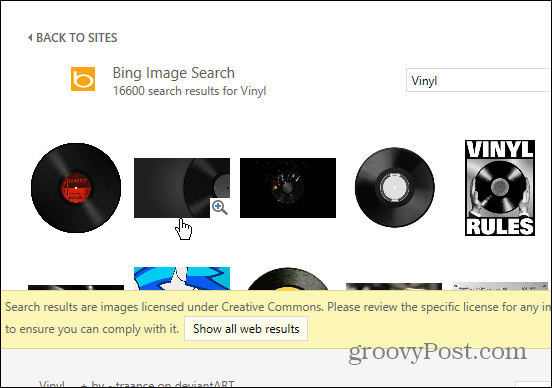
إدراج Online Photos Office 2013 و 365
بالنسبة لهذا المثال ، أستخدم Word ، ولكنه نفس الشيء في PowerPoint و Excel. انقر فوق علامة التبويب إدراج ثم صور عبر الإنترنت.
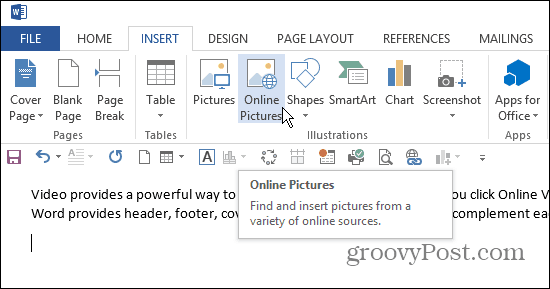
سيؤدي ذلك إلى إظهار الشاشة التالية حيث لديك بعض الخيارات. يمكنك البحث عن الصورة التي تبحث عنها على Bing أو Office.com أو تصفح SkyDrive أو الاتصال بـ Facebook أو Flickr.
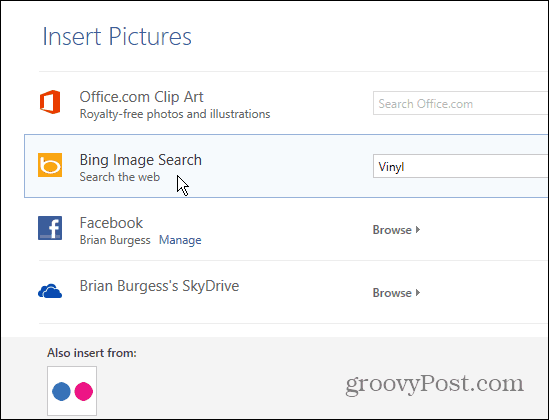
هنا استخدمت Bing Image Search. انقر على أي صورة مصغرة لرؤية عرض أكبر لها. لاحظ أيضًا أنها تعرض لك عنوان URL للصفحة التي تعثر على الصورة عليها.
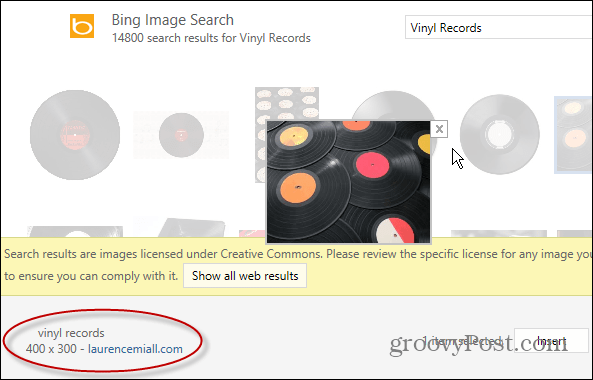
إذا كنت تريد ربط Flickr أو Facebook ، فستحتاج إلى تسجيل الدخول ومنح الإذن للمشاركة.
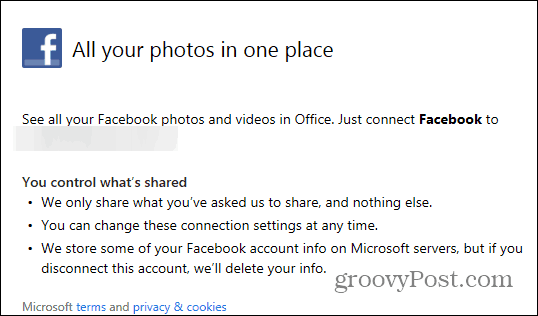
ثم يمكنك رؤية جميع ألبومات الصور المخزنة في حسابك ، بما في ذلك صور المخطط الزمني.
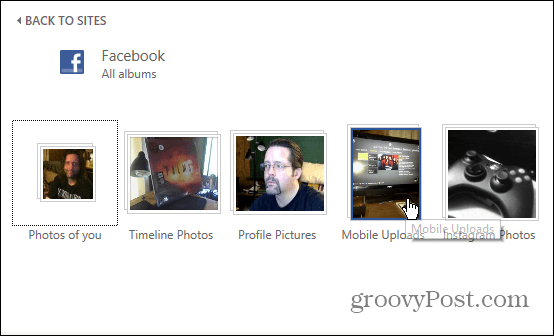
أو ، هنا مثال على استخدام SkyDrive. سيكون لديك حق الوصول إلى جميع المجلدات ، وليس فقط الصور أو الصور.
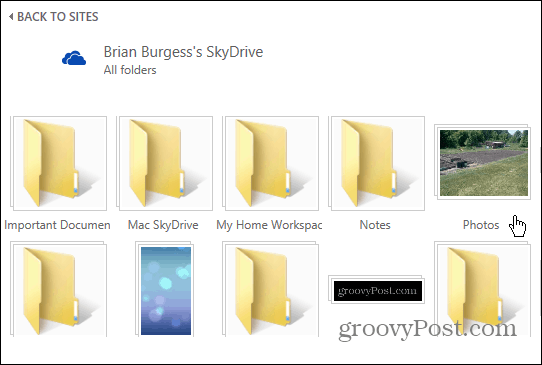
في Office 2010 ، يمكنك العثور على قصاصة فنية وإدراجها من Office.com أيضًا. فقط اذهب إلى إدراج> قصاصة فنية ثم ابحث عن ما تحتاجه.
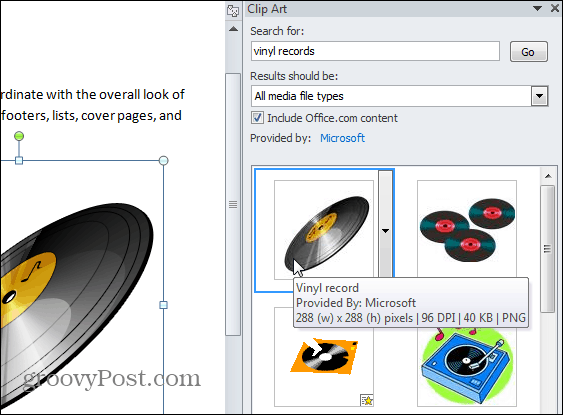
يعد استخدام خيارات البحث في Office 2013 و Office 365 أسهل أمرًا رائعًا للعثور على تلك "لقطة المال" المثالية للمستند أو العرض التقديمي.

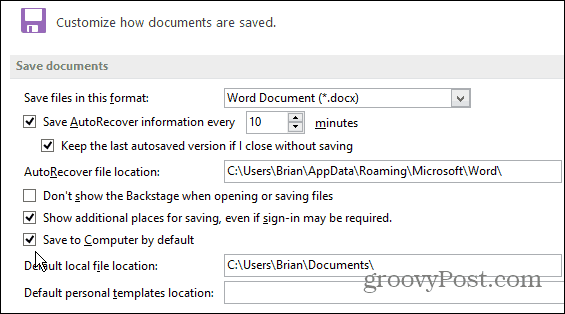


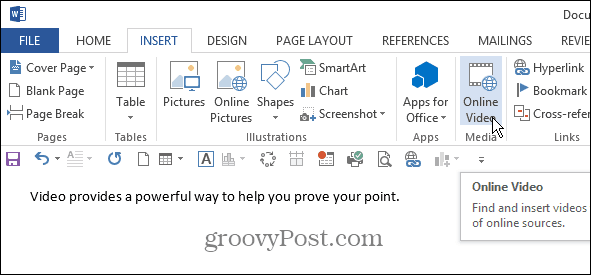


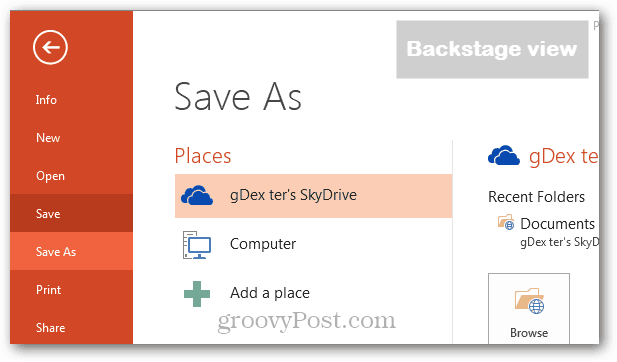
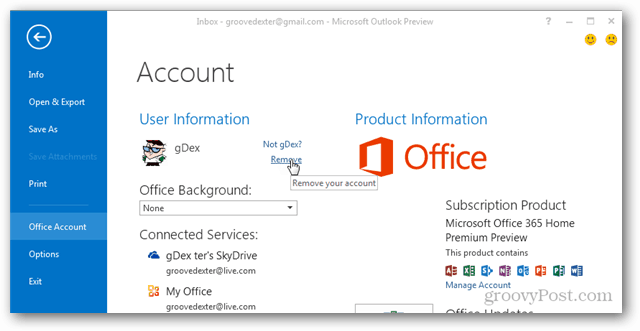

اترك تعليقا