كيفية مزامنة تقويم جوجل الخاص بك مع ثندربيرد مع البرق
في وقت سابق من هذا الأسبوع ألقينا نظرة على مدى روعةالوظيفة الإضافية لتقويم Thunderbird هي. ومع ذلك ، فإن المشكلة الوحيدة في ذلك هي أنه لا يشمل إلا التقويم المخزن محليًا. إذا كنت تستخدم تقويم Google عبر أجهزتك ، فيتم مزامنة Lightning معه بدون عيوب. لا يعتبر الإعداد بديهيًا للغاية ، لذا إليك دليل رائع لإعداده للعمل بشكل صحيح.
مزامنة ثندربيرد مع تقويم Google
افتح تقويم Google الخاص بك مع متصفحك المفضل ، وافتح قائمة الإعدادات من خلال النقر على أيقونة الترس في أعلى يمين الصفحة.

انقر فوق علامة تبويب التقويمات ، ثم انقر فوق التقويم الذي تريد استخدامه للمزامنة.
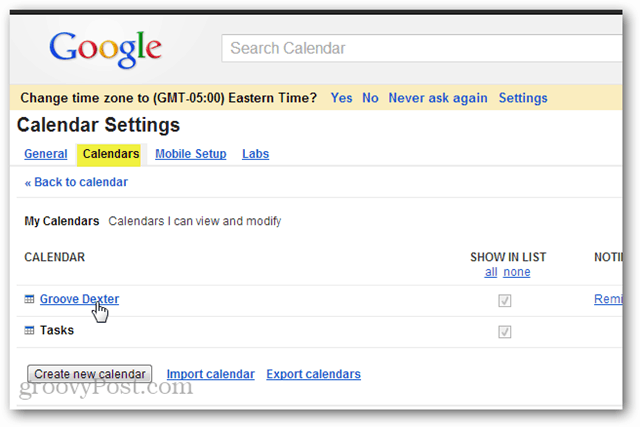
مرر صفحة إعدادات التقويم لأسفل وابحث عن معرف التقويم الدقيق. إذا كان هذا هو التقويم الافتراضي ، فمن المحتمل أن يكون المعرف هو عنوان Gmail الخاص بك.
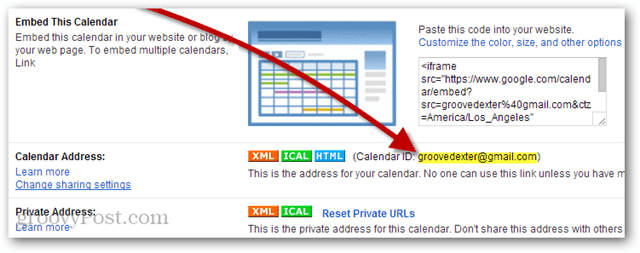
الآن ، افتح ثندربيرد وانقر فوق Fايل >> Nمصريات >> Caleندار.
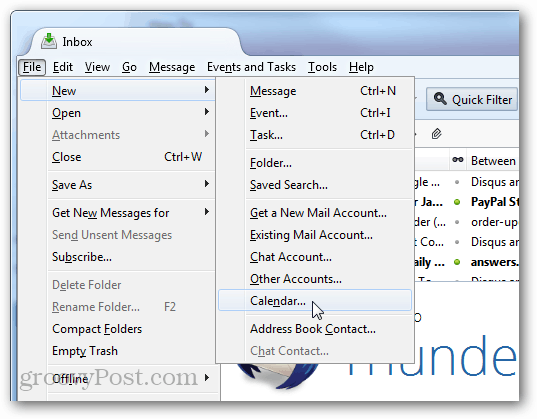
يوجد الآن خياران في القائمة المنبثقة. انقر فوق "على الشبكة" ثم Nتحويلة.
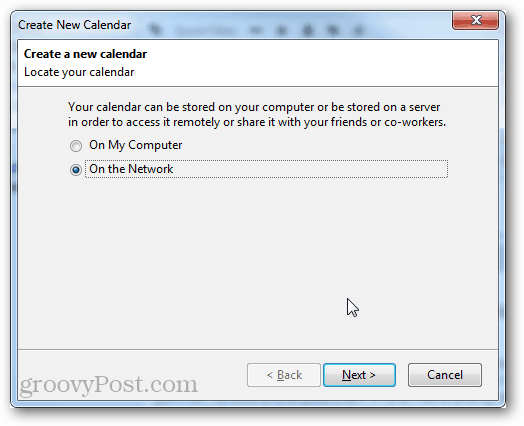
للتنسيق ، حدد CalDAV ثم اكتب عنوان URL التالي باستثناء استبدال معرف التقويم الخاص بك لـ "YOURCALENDARID"
- https://www.google.com/calendar/dav/YOURCALENDARID/events
بعد الانتهاء من الكتابة ، انقر فوق Nتحويلة.
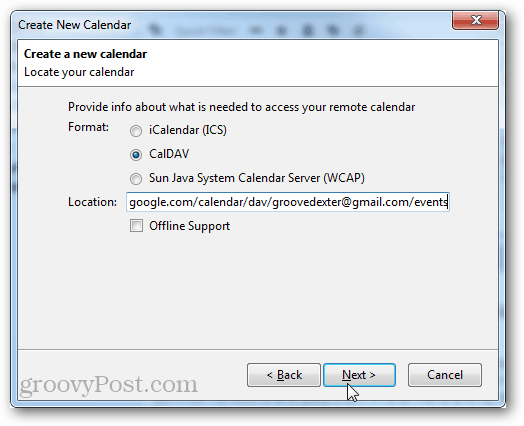
اكتب اسمًا للتقويم الخاص بك وحدد لون رمز له. يمكنك أيضًا إعداد حساب البريد الإلكتروني الذي تريد أن يستخدمه التقويم للدعوات والمراسلات الأخرى. انقر Nتحويلة.
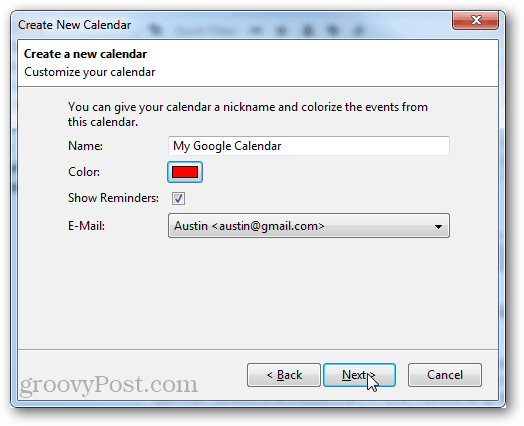
أدخل بيانات اعتماد Google المرتبطة بالحساب الذي ينتمي إليه تقويم Google.
ملحوظة: إذا كنت تستخدم مصادقة من خطوتين ، سوف تحتاج للدخول كلمة مرور خاصة بالتطبيق معتمدة بدلا من كلمة المرور الفعلية الخاصة بك.
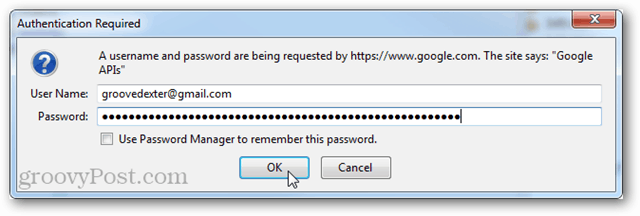
انقر فوق "إنهاء" ، لقد انتهيت.
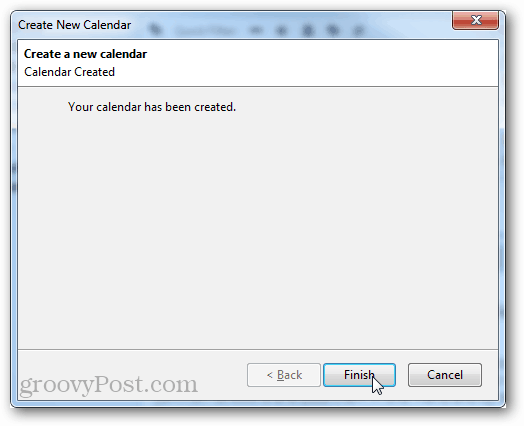
الآن تمت مزامنة تقويم Google الخاص بك مع Mozilla Thunderbird مع الملحق Lightning Calendar.
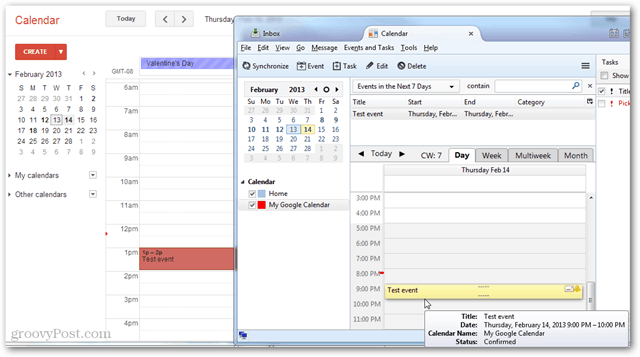
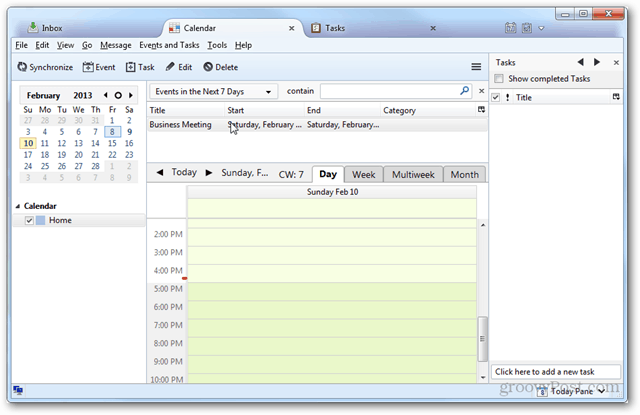

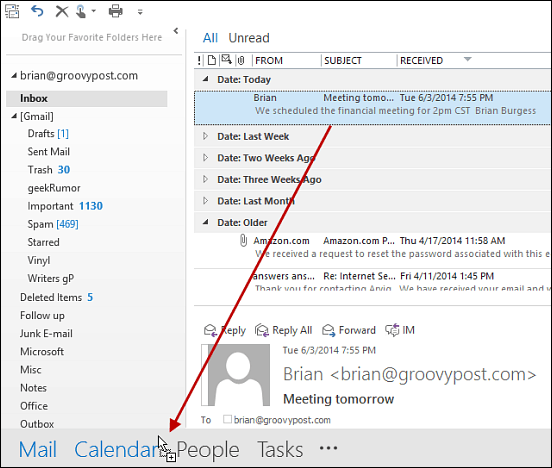


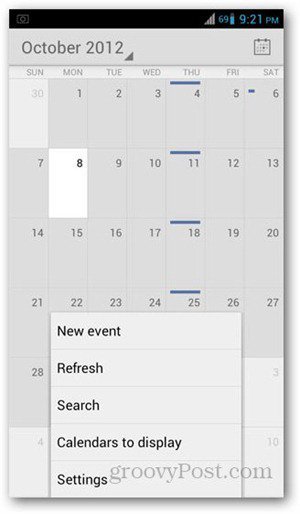




اترك تعليقا