إنشاء اختصار تغيير خطة الطاقة في Windows
إذا كنت تريد تغيير خطة الطاقة للكمبيوتر المحمول ،الطريقة الأكثر شيوعًا هي من إعدادات الطاقة إما من لوحة التحكم أو من خلال أيقونة البطارية من شريط المهام. التغيير من خطة طاقة إلى أخرى بانتظام يستهلك الكثير من الوقت. إليك كيفية إنشاء اختصار لخطة الطاقة لسهولة الوصول.
إنشاء اختصار تغيير خطة الطاقة
انقر فوق قائمة ابدأ و اكتب: كمد وضرب دخول.
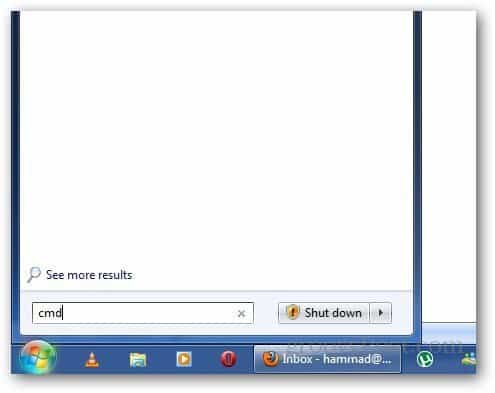
في موجه الأوامر ، اكتب الأمر التالي:
قائمة powercfg
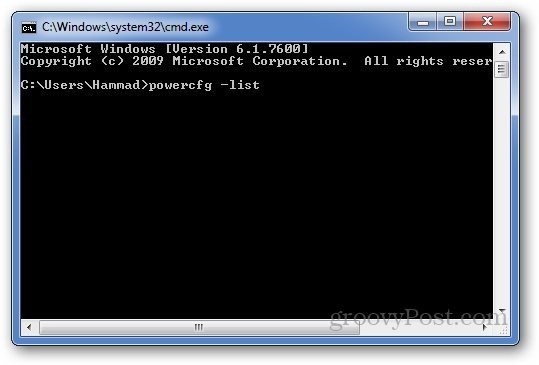
سيُظهر لك خطط الطاقة الثلاث مع أرقام GUID الخاصة بها. قم بنسخ رقم المعرف الفريد العمومي (GUID) الخاص بخطط الطاقة حيث سيتم استخدامها لإنشاء الاختصار.
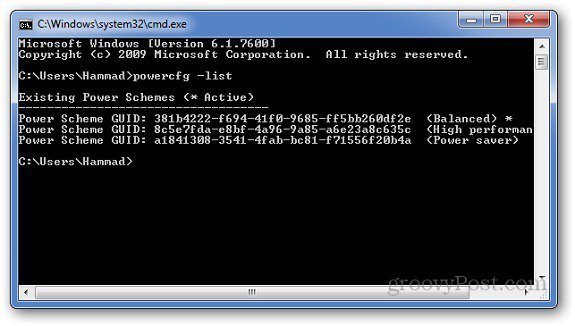
الآن ، انقر بزر الماوس الأيمن على سطح المكتب وانتقل إلى جديد >> اختصار.
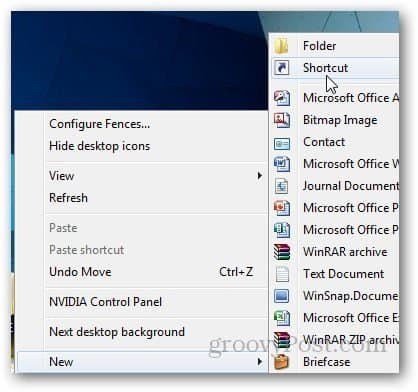
في مجال الموقع ، اكتب: powercfg.exe / setactiveGUIDNumber وانقر فوق التالي. رقم GUID هو الرقم الذي تم نسخه مسبقًا.
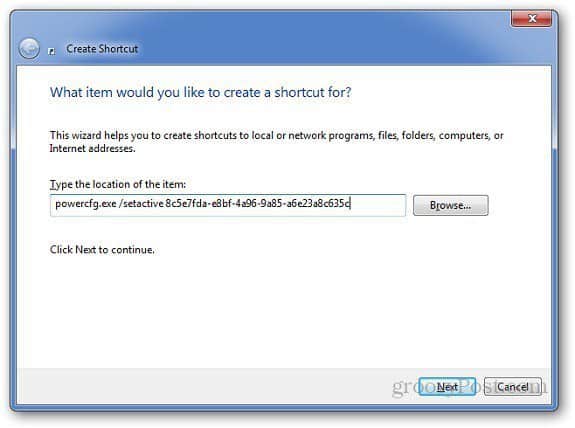
فيما يلي أرقام GUID لثلاث خطط طاقة مختلفة. الصق ما يلي للحصول على اختصارات خطة الطاقة المحددة.
متوازن
powercfg.exe / setactive 381b4222-f694-41f0-9685-ff5bb260df2e
أداء عالي
powercfg.exe / setactive 8c5e7fda-e8bf-4a96-9a85-a6e23a8c635c
موفر الطاقة
powercfg.exe / setactive a1841308-3541-4fab-bc81-f71556f20b4a
اكتب اسم الاختصار وانقر فوق "إنهاء".
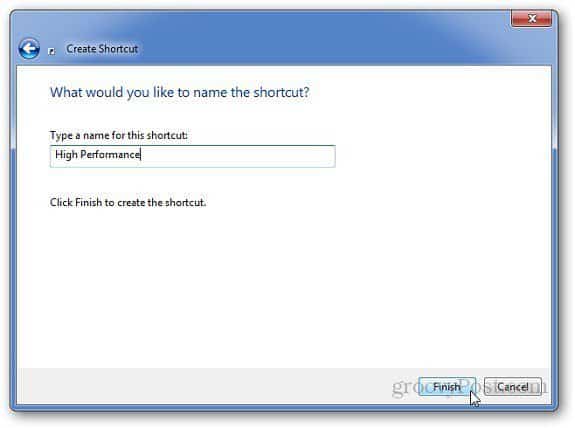
الآن ، انتقل إلى سطح المكتب الخاص بك ، وانقر بزر الماوس الأيمن فوق الاختصار الذي تم إنشاؤه حديثًا وانتقل إلى "خصائصه".
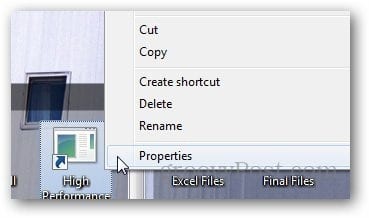
انقر فوق "تغيير الرمز من علامة التبويب اختصار".
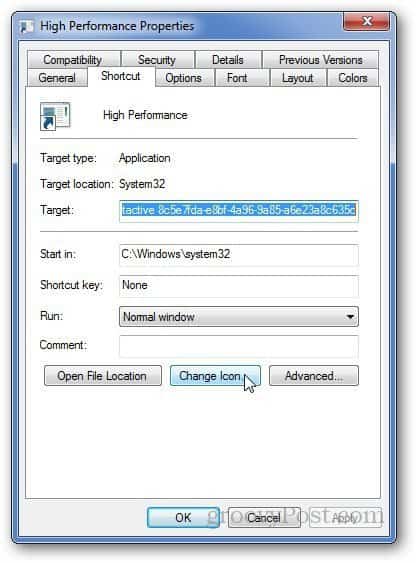
لاحظ أنه سيظهر لك خطأ أن المسار المحدد لا يحتوي على أيقونات. فقط انقر موافق.
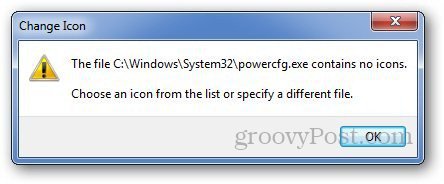
سيفتح نافذة رمز التغيير. يمكنك تحديد أي رمز من الرموز التي تم تحميلها مسبقًا أو يمكنك استعراض الكمبيوتر إذا كان لديك أي رمز مخصص. أو يمكنك استخدام رمز مخصص أيضًا.
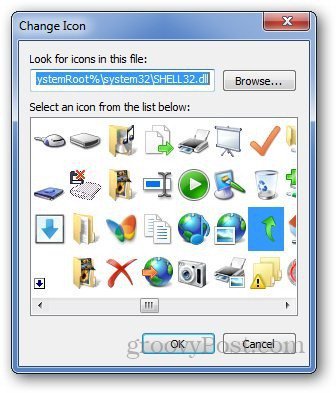
الآن ، كلما أردت تغيير خطة الطاقة الخاصة بك ، ما عليك سوى النقر نقرًا مزدوجًا على أيقونة الاختصار وستكون جاهزًا للعمل.

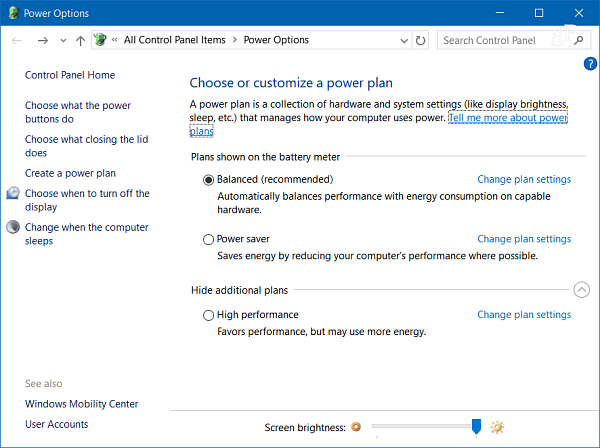

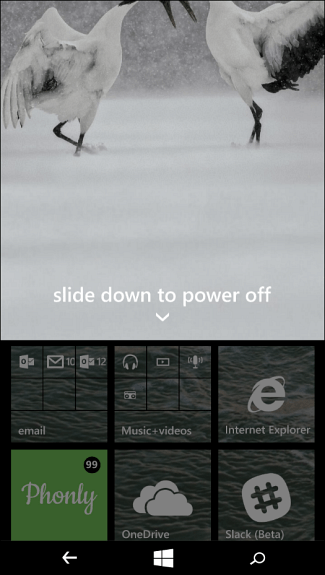

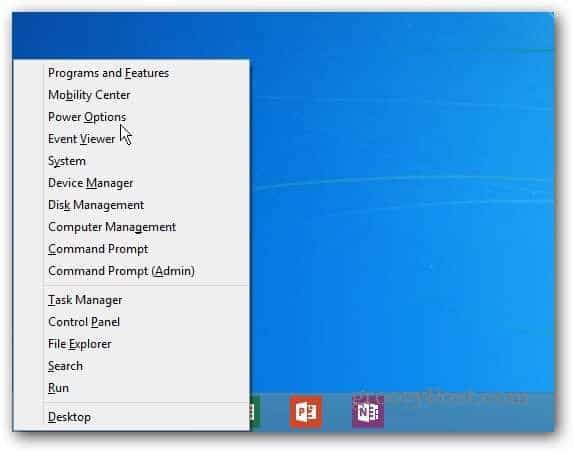
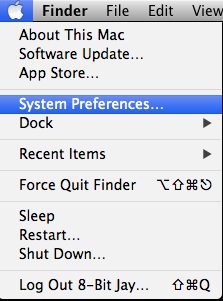
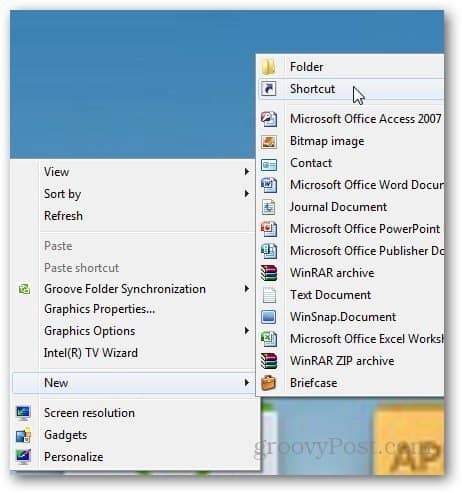

![إدارة إعدادات توفير الطاقة في Windows 7 [الكيفية]](/images/geek-stuff/manage-windows-7-power-saver-settings-how-to.png)
اترك تعليقا