كيفية نقل جوجل بيكاسا إلى كمبيوتر جديد
لطالما كنت من أشد المعجبين بصورة Googleبرنامج إدارة جوجل بيكاسا. إنه سهل الاستخدام ومليء بالميزات وأوه - إنه مجاني! هذا الأسبوع قمت بترقية صندوقي الرئيسي إلى Windows 8 ولأنني قضيت مئات الساعات في تنظيم صوري وألبوماتي وعلامات الوجه ، لم يكن هناك أي طريقة أردت فيها إعادة بناء كل شيء من الصفر. أخبار سارة ، لست مضطرًا لذلك!
نقل Google بيكاسا إلى جهاز كمبيوتر جديد هوبسيطة طالما أنك تقوم بنسخ أول صورك ، ويتم تثبيت بيكاسا تحت نفس مسارات المستخدم التي يستخدمها نظامك القديم. على سبيل المثال ، عندما انتقلت فوق تثبيت بيكاسا إلى جهاز الكمبيوتر الجديد الخاص بي ، كان ملف تعريف المستخدم الخاص بي موجودًا في c: usersskrause على كلا النظامين بحيث سيتم وضع كل من صوري وملفات قاعدة بيانات / تهيئة Google في نفس المكان.
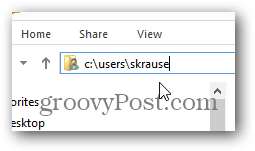
ضع ذلك في الاعتبار عند إنشاء حساب المستخدم الخاص بك على جهاز الكمبيوتر الجديد الذي يعمل بنظام Windows.
مع ذلك ، دعنا نقفز إليه مباشرة.
كيفية نقل بيكاسا إلى كمبيوتر جديد
الخطوة 1 - تنزيل وتثبيت Google Picasa على جهاز الكمبيوتر الجديد الخاص بك ولكن لا لتشغيله بعد التثبيت.
الخطوة 2 - على جهاز الكمبيوتر الخاص بك OLD أو تثبيت بيكاسا ، انتقل إلى ج: usersskrauseappdatalocalgoogle ونسخ المجلدين الفرعيين Picasa2Albums و بيكاسا 2 في نفس الموقع على جهاز الكمبيوتر الجديد.
لا بأس بنسخ هذه المجلدات إلى محرك أقراص USB لنقلها إلى جهاز الكمبيوتر الجديد. فقط تأكد من نسخها في نفس المجلد بالضبط c: usersskrauseappdatalocalgoogle على جهاز الكمبيوتر الجديد الخاص بك.
ملحوظة: لا تنس استبدال اسم المستخدم باسم skrause باسم المستخدم الخاص بك. :)
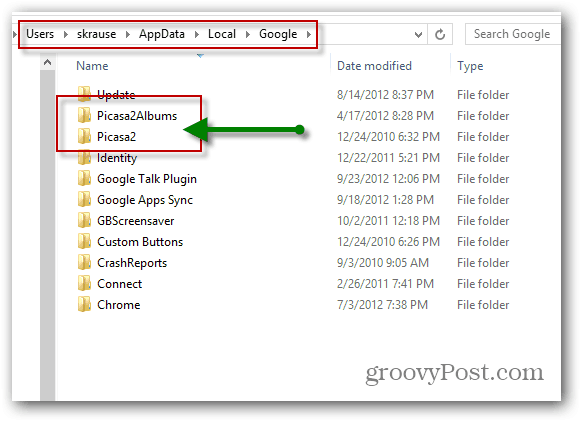
بمجرد نسخ صورك والمجلدين أعلاه ، قم بتشغيل بيكاسا وستكون ذهبيًا!






![ترقية سعة تخزين Google Picasa ، احصل على بطاقة SDHC مجانية بتقنية Eye-Fi [groovyDeals]](/images/google/upgrade-google-picasa-storage-get-a-free-eye-fi-sdhc-card-groovydeals.png)
![مواقع Google تضيف تكامل بيكاسا والخلاصات والنماذج المخصصة [groovyNews]](/images/google/google-sites-adds-picasa-integration-feeds-and-custom-templates-groovynews.png)


اترك تعليقا